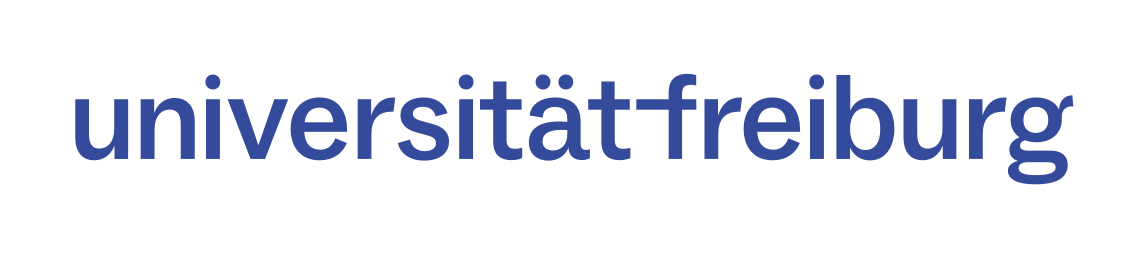Inhalt
1) Untertitel in einem Panopto-Video erstellen
2) Untertitel in einem ganzen Ordner erstellen
3) Untertitel bearbeiten
4) Fremsprachige Untertitel erstellen
5) Untertitel in verschiedenen Sprachen
Panopto kann automatische Untertitel zu Ihrem Video erstellen. Erfahren Sie hier wie das geht.
1) Untertitel im Panopto-Video erstellen
Um automatische Untertitel in ihrem Video zu integrieren, melden Sie sich bei Ilias an und öffnen Ihren gewünschten Panopto-Ordner.
Im nächsten Schritt gehen Sie mit dem Cursor der Maus über das zu bearbeitende Video und klicken auf „Bearbeiten“. Sie werden nun auf die Web-Oberfläche von Panopto weitergeleitet.
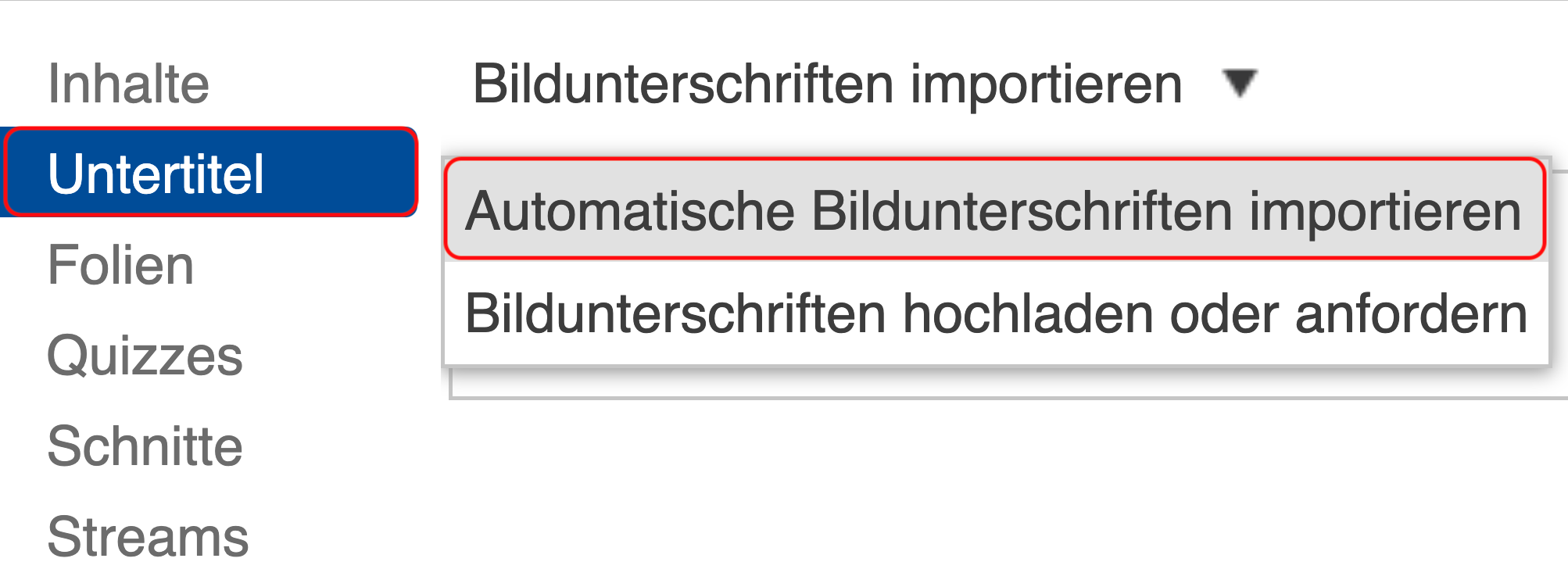
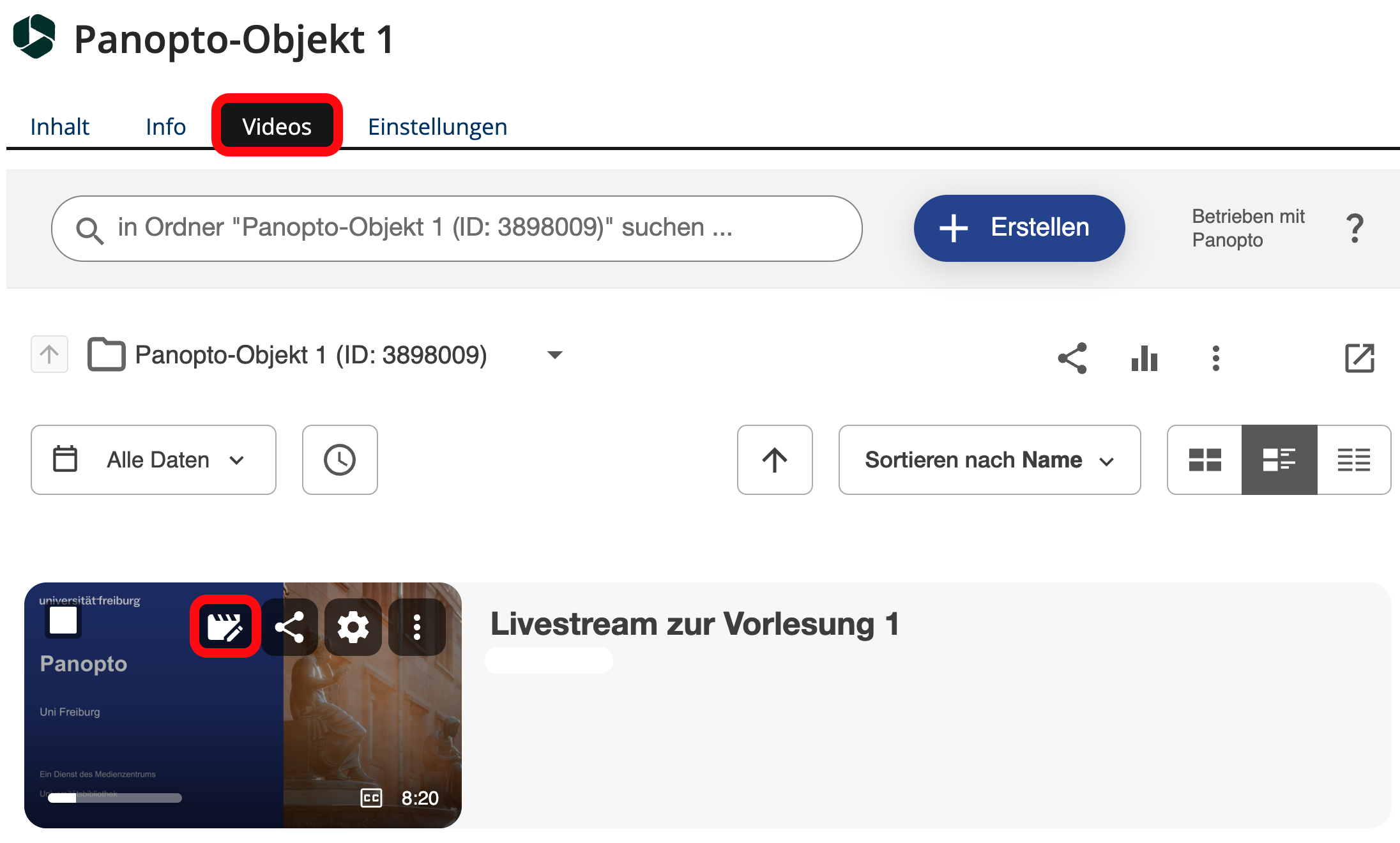
Nun können Sie links im Fenster die Auswahl „Untertitel“ treffen, anschließend wählen Sie unter „Bildunterschriften importieren“ die Funktion „Automatische Bildunterschriften importieren“.
Panopto fügt nun die Untertitel ein. Bitte beachten Sie, dass es gelegentlich zu Erkennungsschwierigkeiten der Sprache kommen kann. Sie können aber die Untertitel stets noch selbst korrigieren, dazu einfach in den gewünschten Abschnitt klicken und den Text wie in einem Textdokument bearbeiten. Wenn Sie fertig sind, klicken sie auf „Anwenden“ rechts oben.
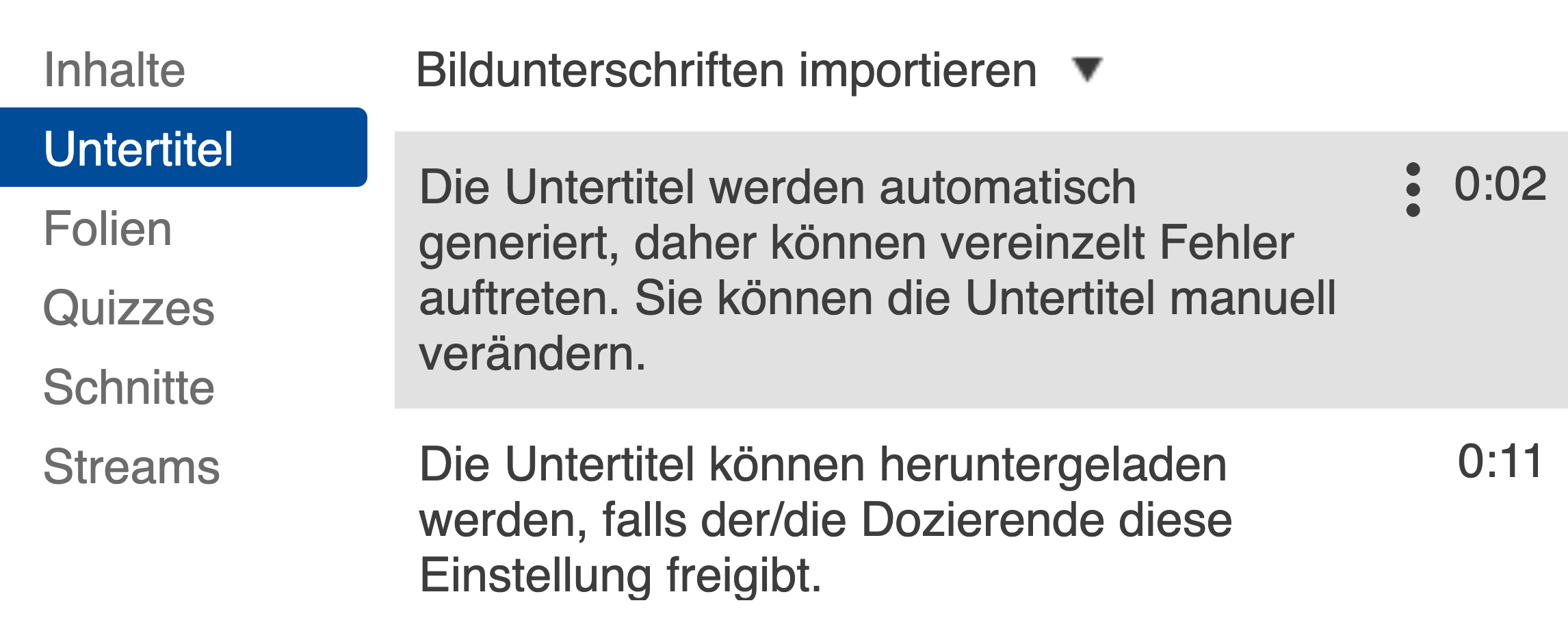
2) Untertitel für einen ganzen Ordner erstellen
Sie können die automatischen Untertitel auch für einen ganzen Ordner aktivieren, sodass in jedem Video, das in diesem Panopto-Objekt/Panopto-Ordner erstellt wird, selbstständig Untertitel eingefügt werden.
Dazu wählen Sie in Ilias, im Reiter „Videos“ das Zahnrad, am rechten, oberen Rand.
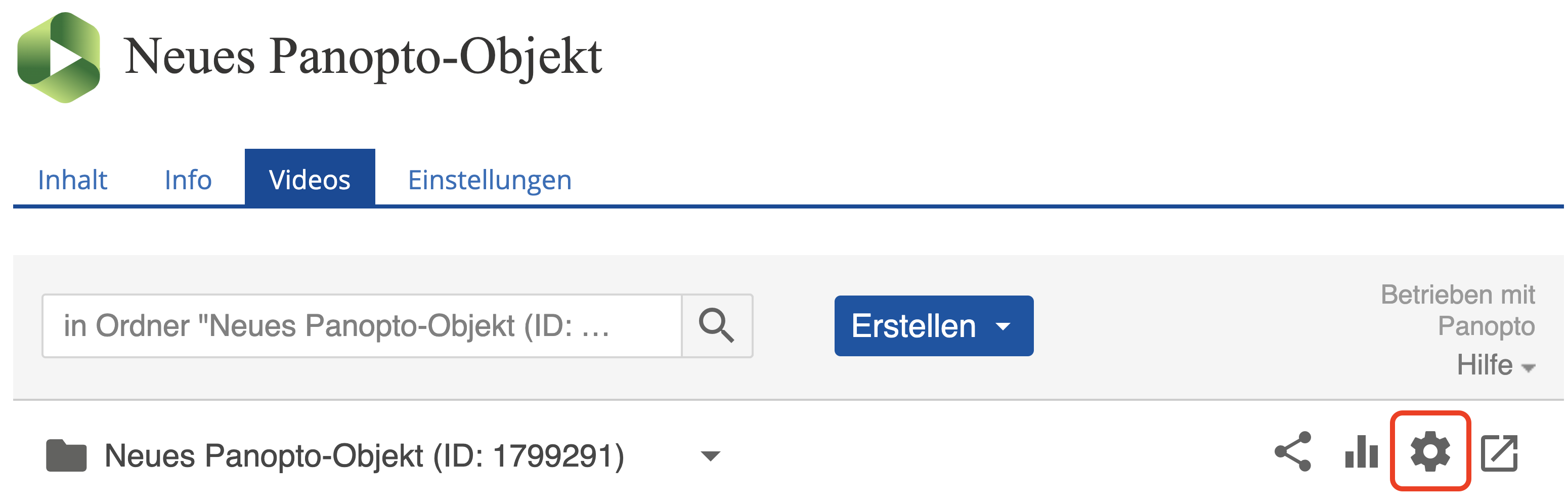
Dort wechseln Sie zum Reiter „Einstellungen“ und wählen im Abschnitt Untertitel „Automatische Maschinenuntertitel“ aus.
Bitte beachten Sie: Diese Funktion ist nur in Ordnern verfügbar, die nach dem 18.8.2021 erstellt wurden.
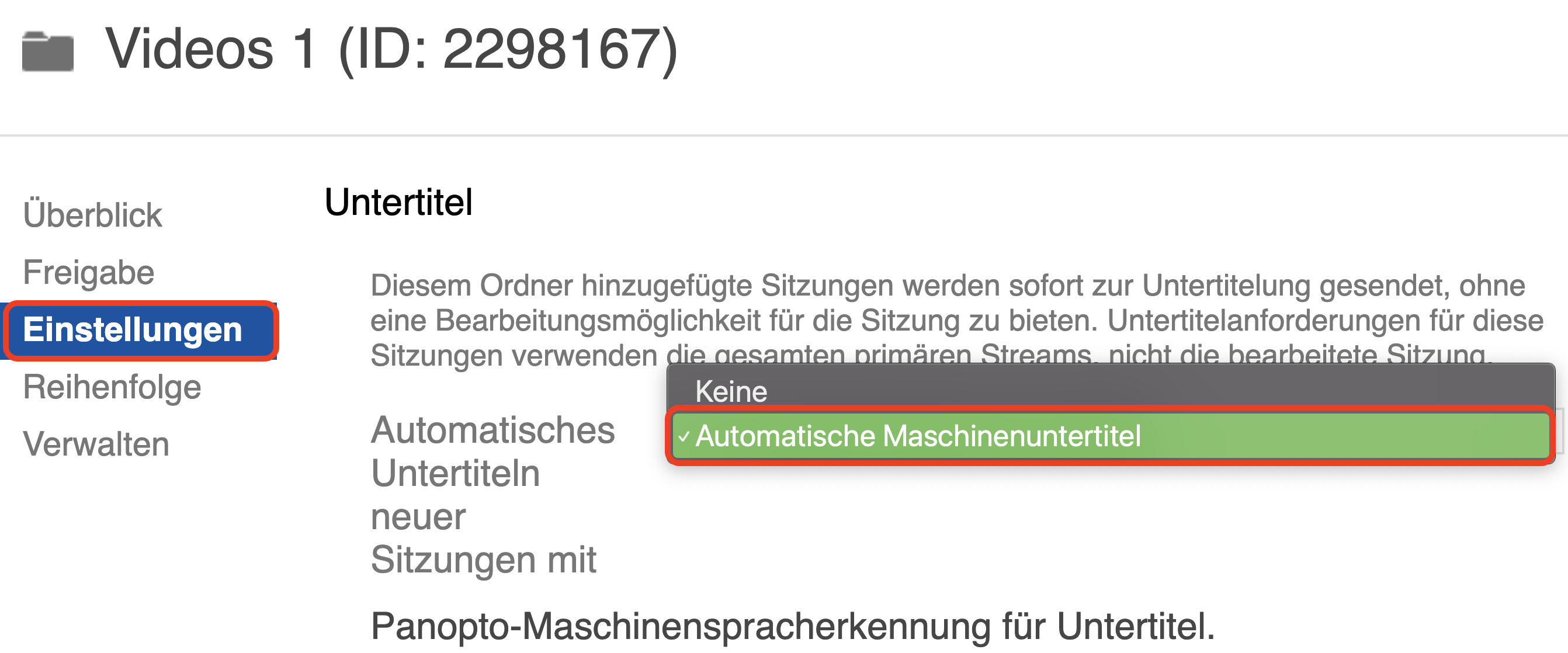
3) Untertitel bearbeiten
Auf der Bearbeiten-Oberfläche Ihres Videos, finden Sie auf der linken Seite den Reiter „Untertitel“. Wenn Sie die Untertitel schon in der gewünschten Sprache importiert haben, werden Ihnen diese mit dem passenden Timecode angezeigt. Mit einem Klick auf die drei seknrechten Striche, können Sie die Untertitel löschen oder die genaue Anfangs- und Endzeit bearbeiten.
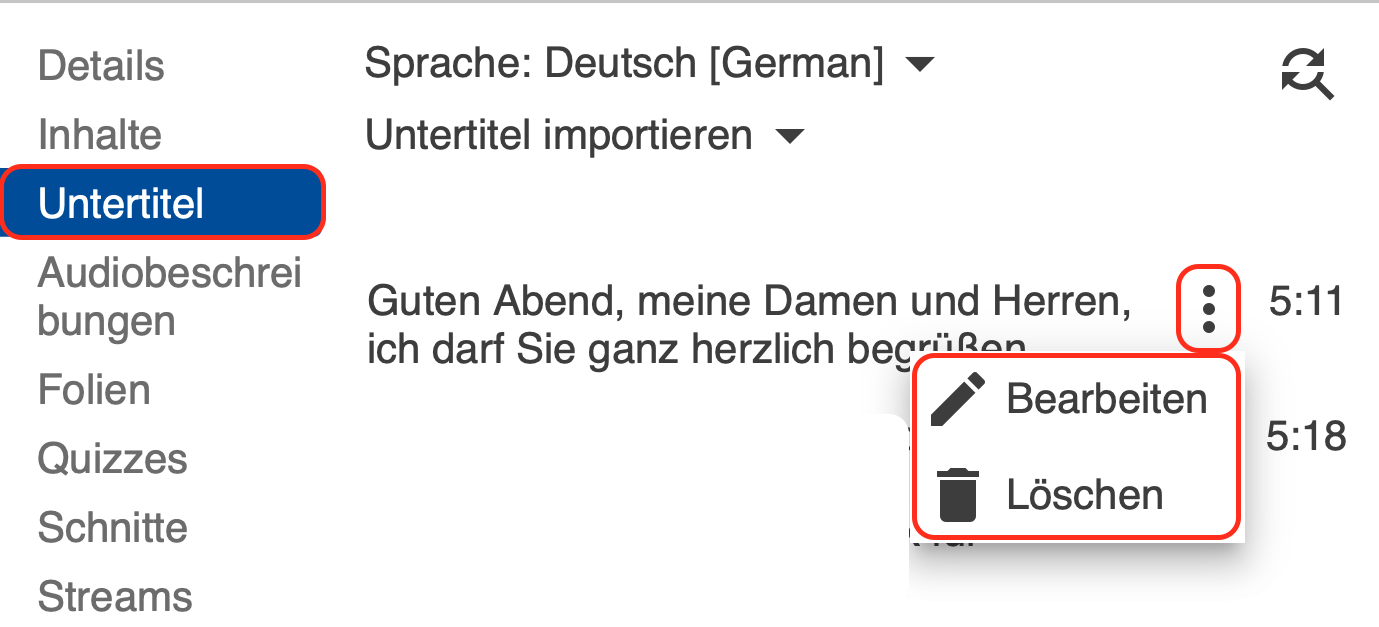
Wörter, die vom System nicht eindeutig erkannt wurden, werden mit einer gestrichelten Linie angezeigt.
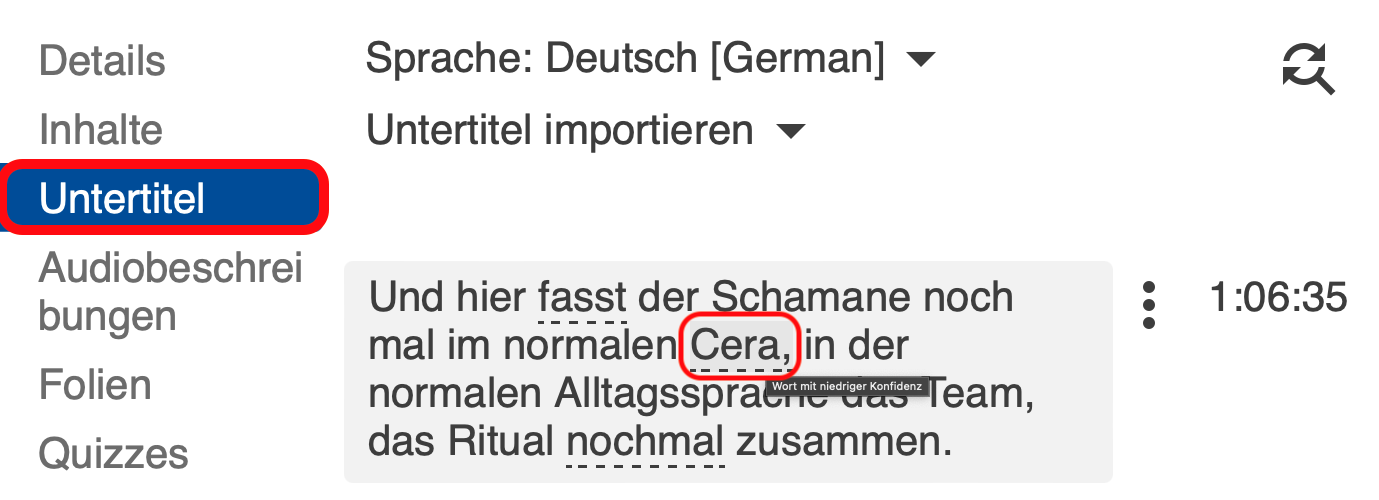
Wenn Sie nun eines der Wörter anklicken [1], öffnet sich oberhalb davon ein Fenster, indem Ihnen angezeigt wird, wie oft das Wort im Video vorkommt [2].
Rechts daneben, können Sie das Wort in der richtigen Schreibweise eintippen [3] und dann auswählen, ob Sie nur das ausgewählte Wort [4] oder alle Wörter mit dieser Schreibweise [5] ersetzen möchten.
Weiterhin haben Sie unten die Möglichkeit die Untertitel in einem Textfeld einzugeben [6].
Speichern Sie die Änderungen in der Bearbeitung, indem Sie auf „Anwenden“ klicken.
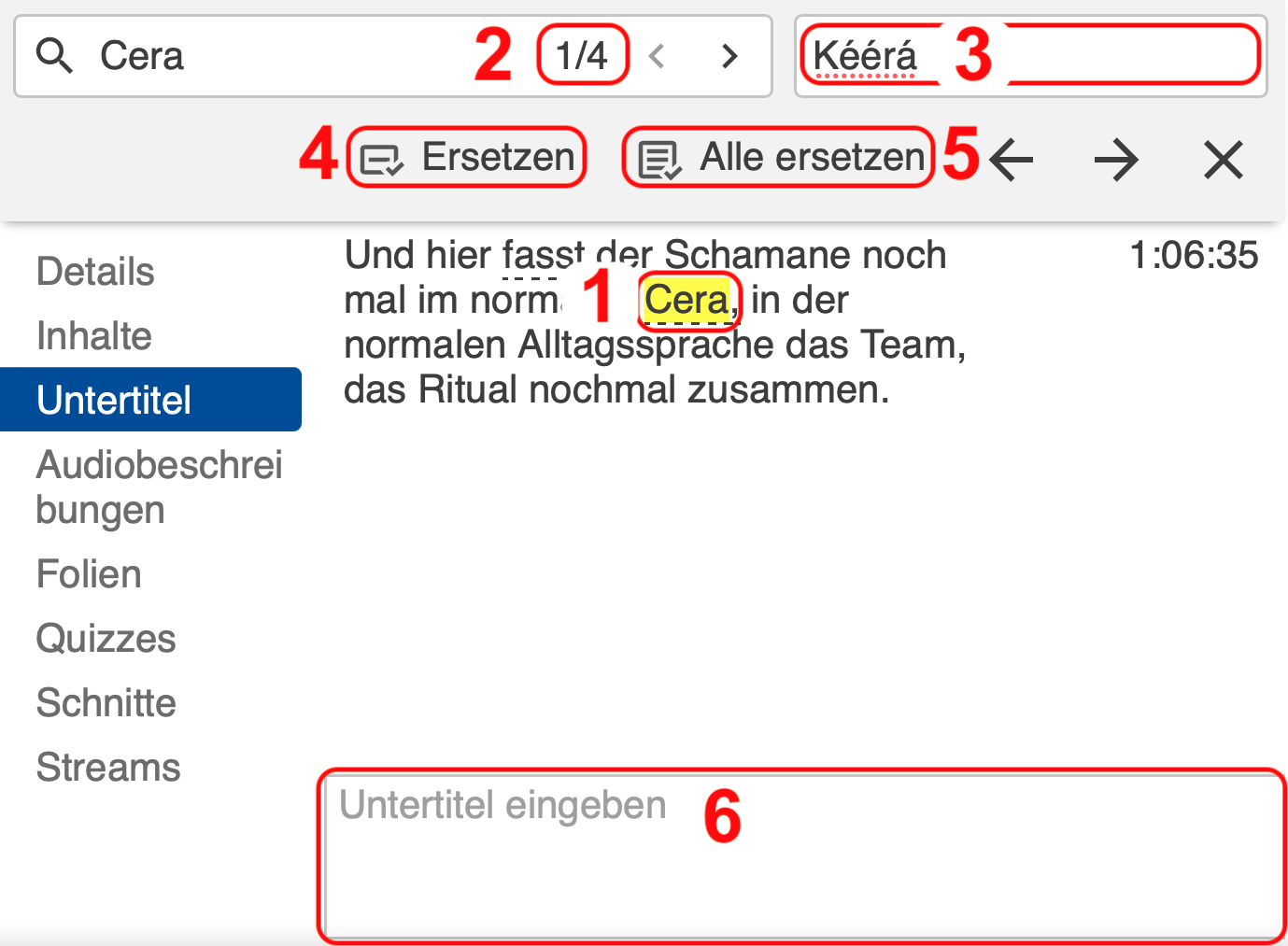
4) Anderssprachige Untertitel einfügen
Wenn Sie Ihre Videos in einer Fremdsprache halten, können Sie diese nun auch automatisch indizieren lassen.
Wählen Sie dazu in Ihrem Panopto-Objekt die Ordnereinstellungen, die Sie in Ilias, im Reiter „Videos“ am rechten, oberen Rand über das Zahnrad erreichen.
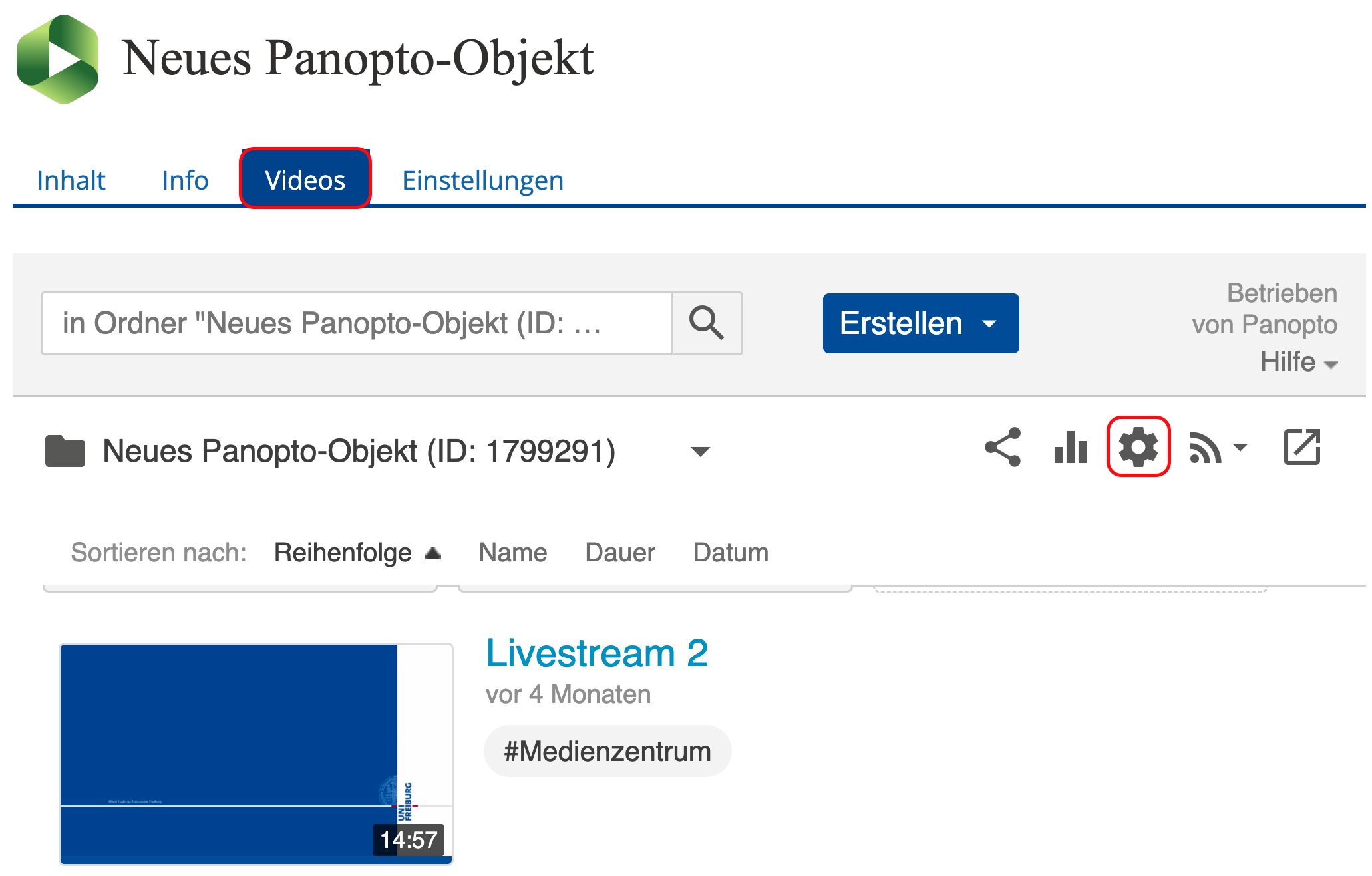
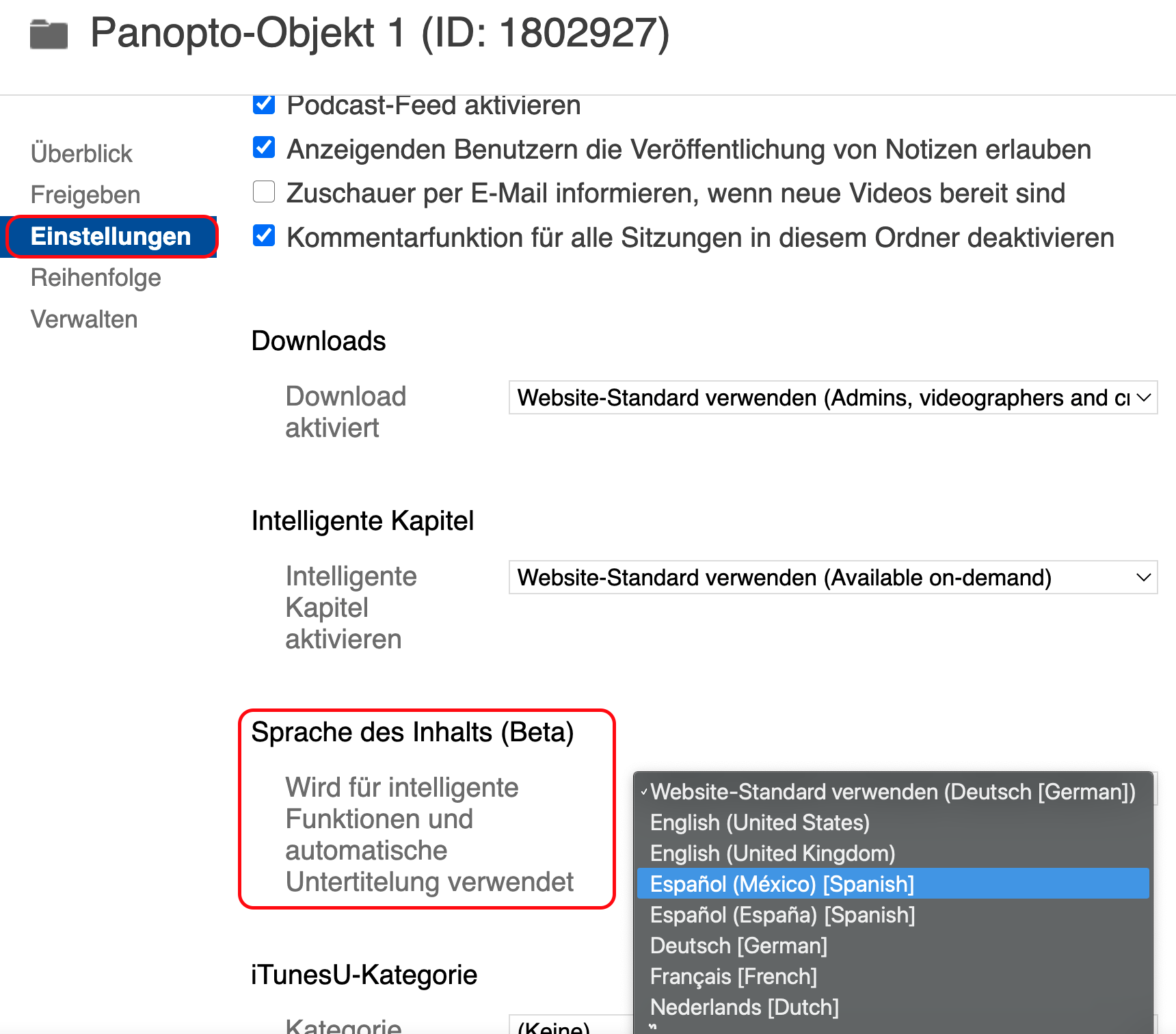
Dort wechseln Sie zum Reiter „Einstellungen“ und wählen unter „Sprache des Inhalts“ die gewünschte Sprache aus.
Standartmäßig ist immer Deutsch eingestellt.
Zusätzlich sind folgende Sprachen, teilweise in verschiedenen Sprachvarianten, verfügbar:
- Englisch
- Spanisch
- Französisch
- Portugiesisch
- Italienisch
- Ungarisch
- Niederländisch
- Thai
- Chinesisch
- Koreanisch
- Japanisch
- Russisch
- Polnisch
- Norwegisch
- Schwedisch
- Dänisch
- Finnisch
Nachdem Sie eine Sprache ausgewählt haben, können Sie Untertitel für die Videos in Ihrem Ordner erstellen. Dazu gehen Sie in den Bearbeiten-Modus Ihres Videos und wechseln zum Reiter Untertitel.
Wählen Sie dort die Sprache aus [1] und klicken Sie dann auf „Automatische Untertitel importieren“ [2].
Wenn Sie fertig sind, klicken Sie auf „Anwenden“ um die Untertitel zu Speichern.
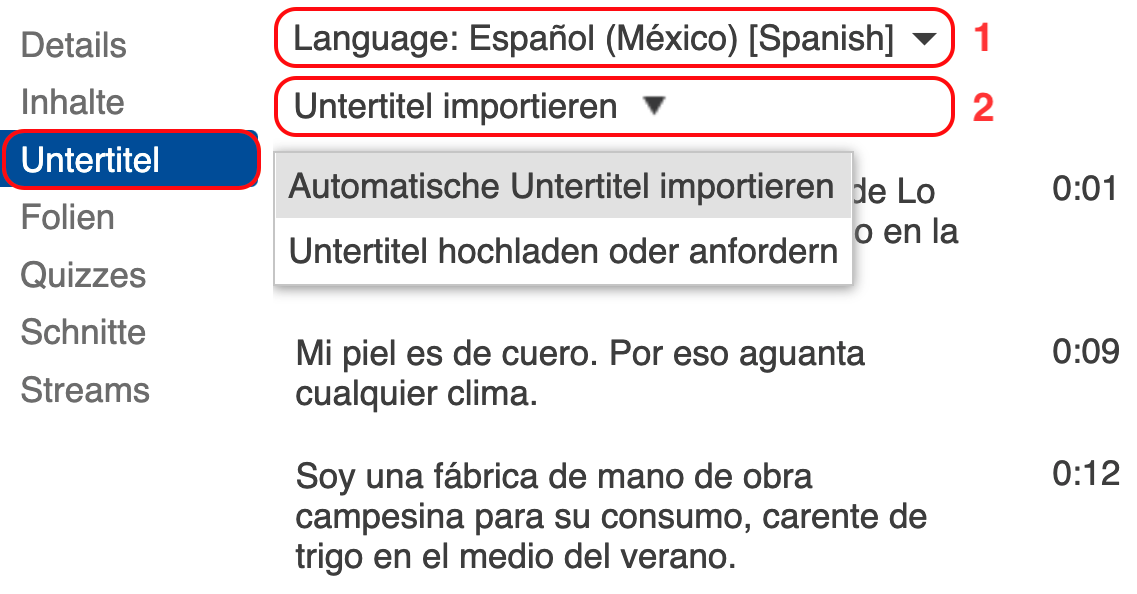
Beachten Sie: Für einen Ordner können Sie nur eine Sprache auswählen. Zusätzlich ist diese Funktion nur für neue Videos in diesem Ordner verfügbar und bisher nicht für kopierte oder verschobene Videos aus einem anderen Panopto-Objekt.
5) Untertitel in verschiedenen Sprachen
Melden Sie sich gerne bei uns, wenn Sie viele Videos haben, bei denen Sie die Untertitel übersetzen möchten.
Um Untertitel in mehreren Sprachen für ein Video zur Verfügung zu stellen, empfehlen wir, zuerst die automatischen Untertitel zu generieren. Diese können Sie dann ggf. bearbeiten und danach herunterladen. Dazu rufen Sie wieder die Einstellungen Ihrer Aufzeichnung auf, und laden Sie die verfügbaren Untertitel herunter.
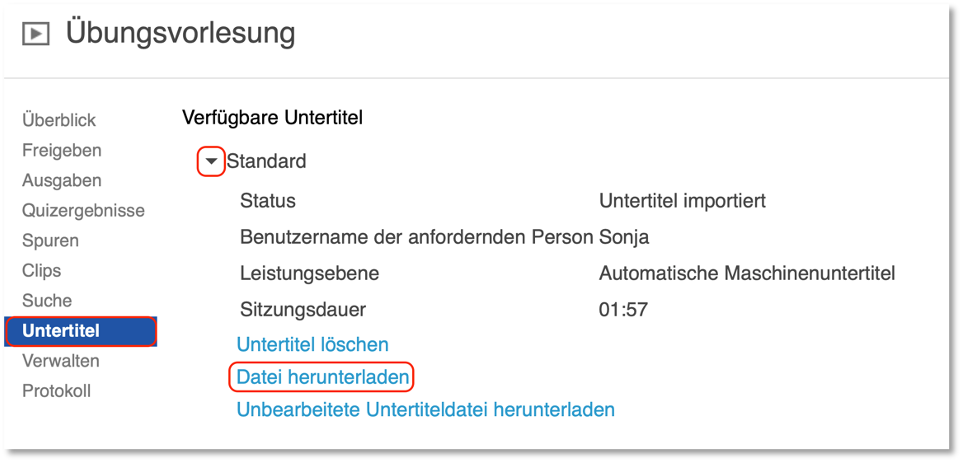
Die Datei, die Sie heruntergeladen haben, beinhaltet nun auch den Timecode des Videos. Fügen Sie den gesamten Text in ein Übersetzungsprogramm Ihrer Wahl ein, und speichern Sie das daraus entstehende Dokument unbedingt wieder als *.srt-, *.ashx-, *.vtt- oder *.dxfp-Datei und laden Sie diese wiederum in Ihre Aufzeichnung hoch. Wählen Sie dazu die gewünschte Sprache aus.
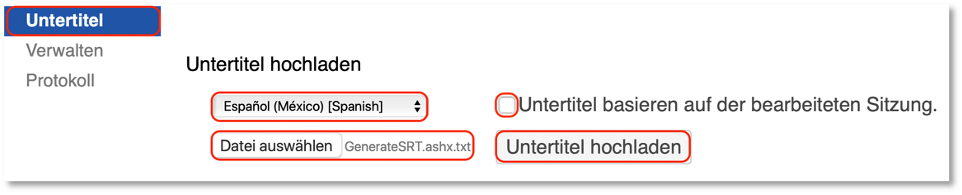
Wichtig ist außerdem, das Häkchen bei „Untertitel basieren auf der bearbeiteten Sitzung“ zu aktivieren.
Studierende können nun aus den deutschen und den anderssprachigen Untertiteln auswählen.