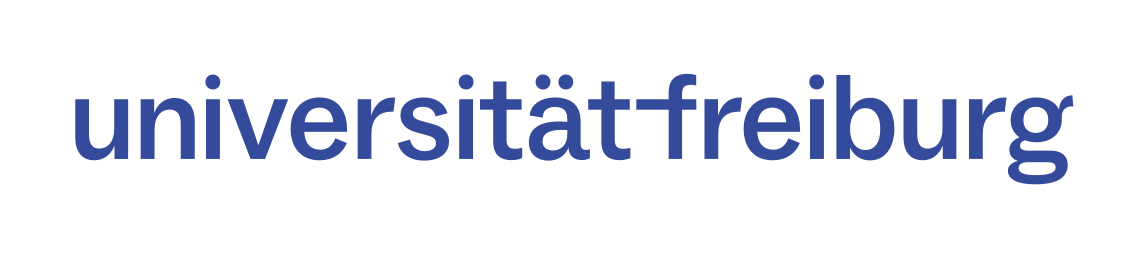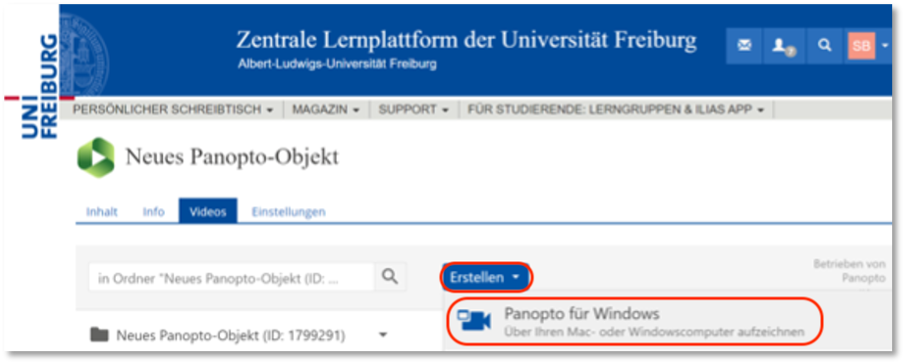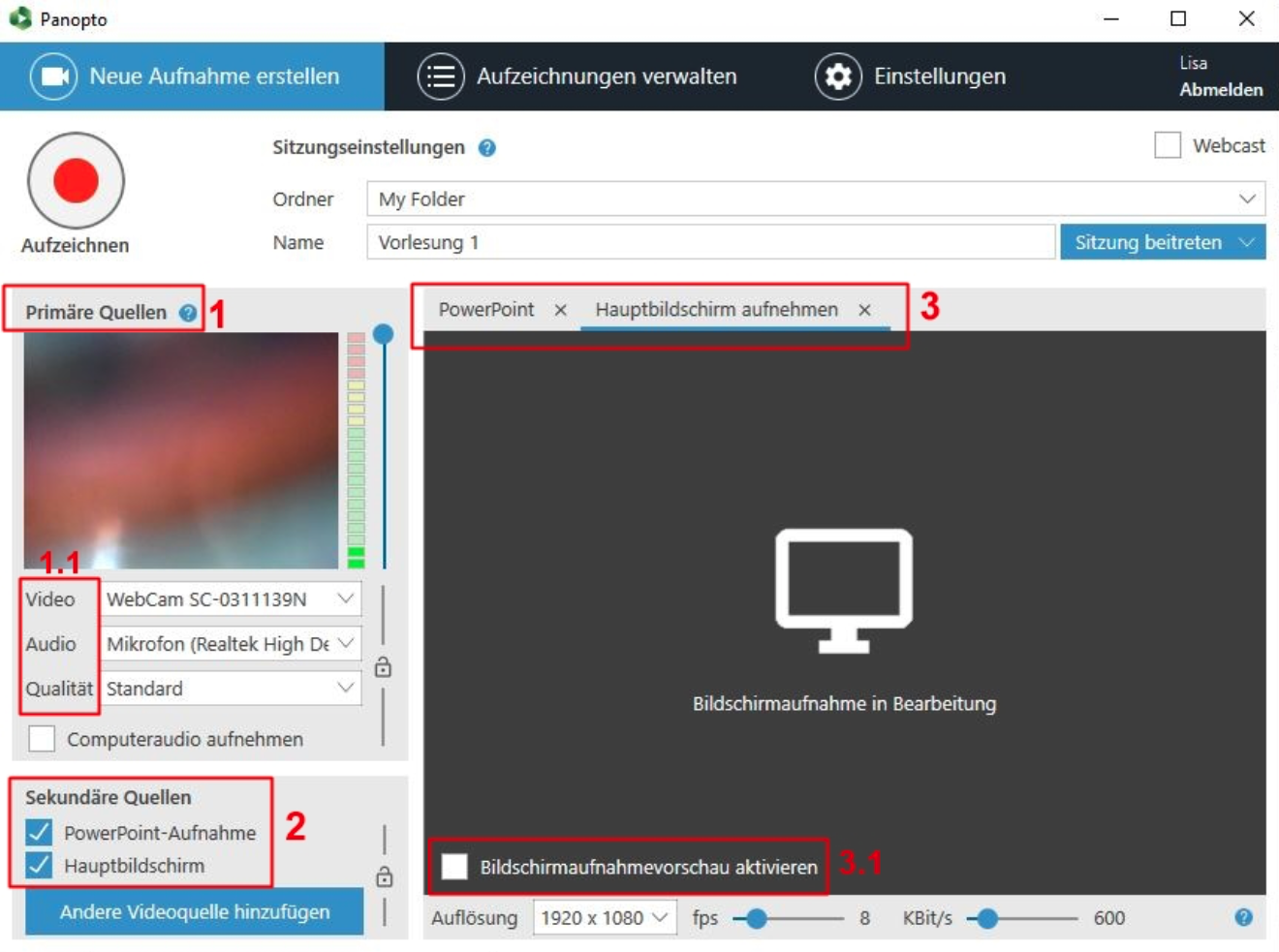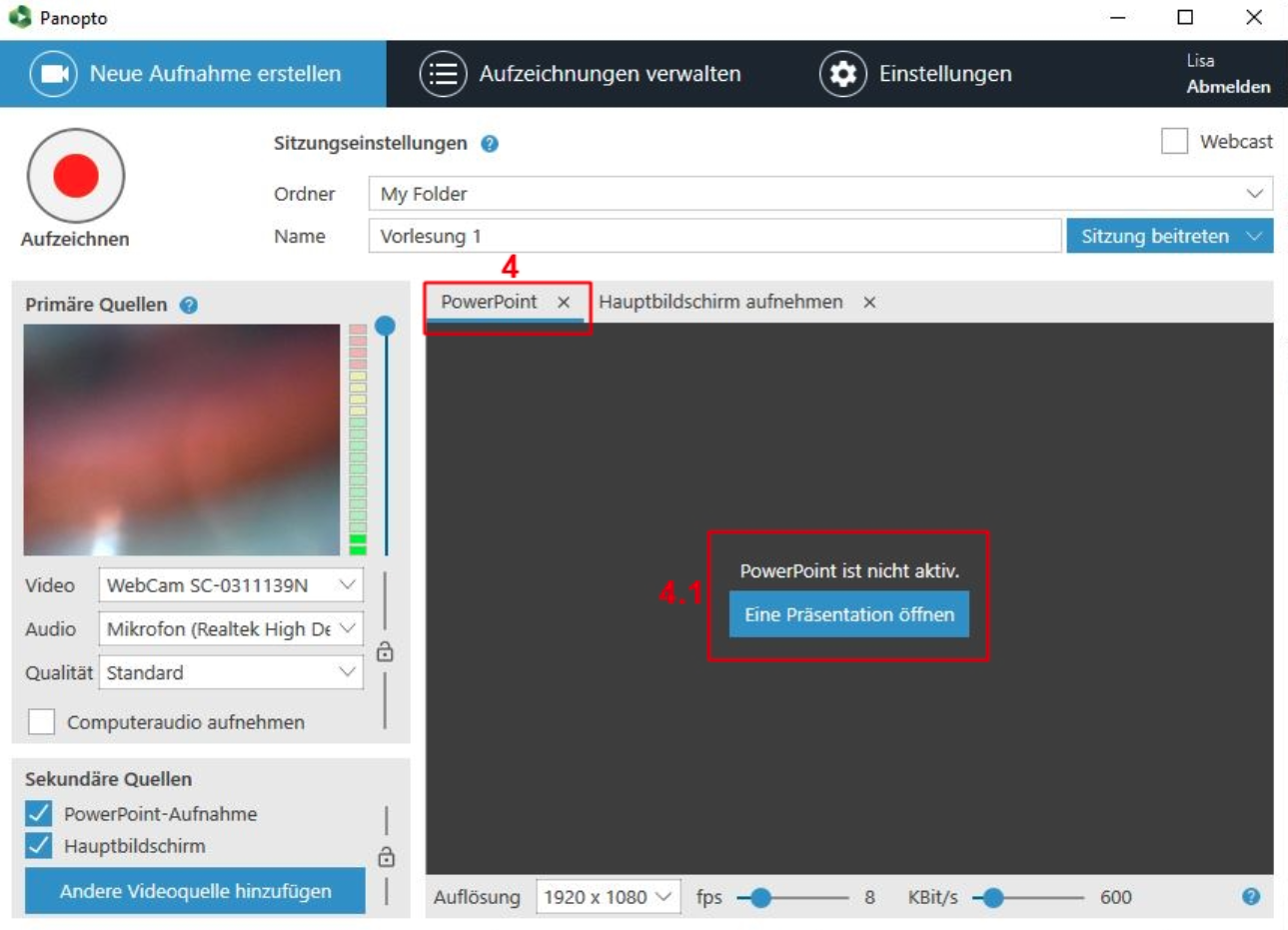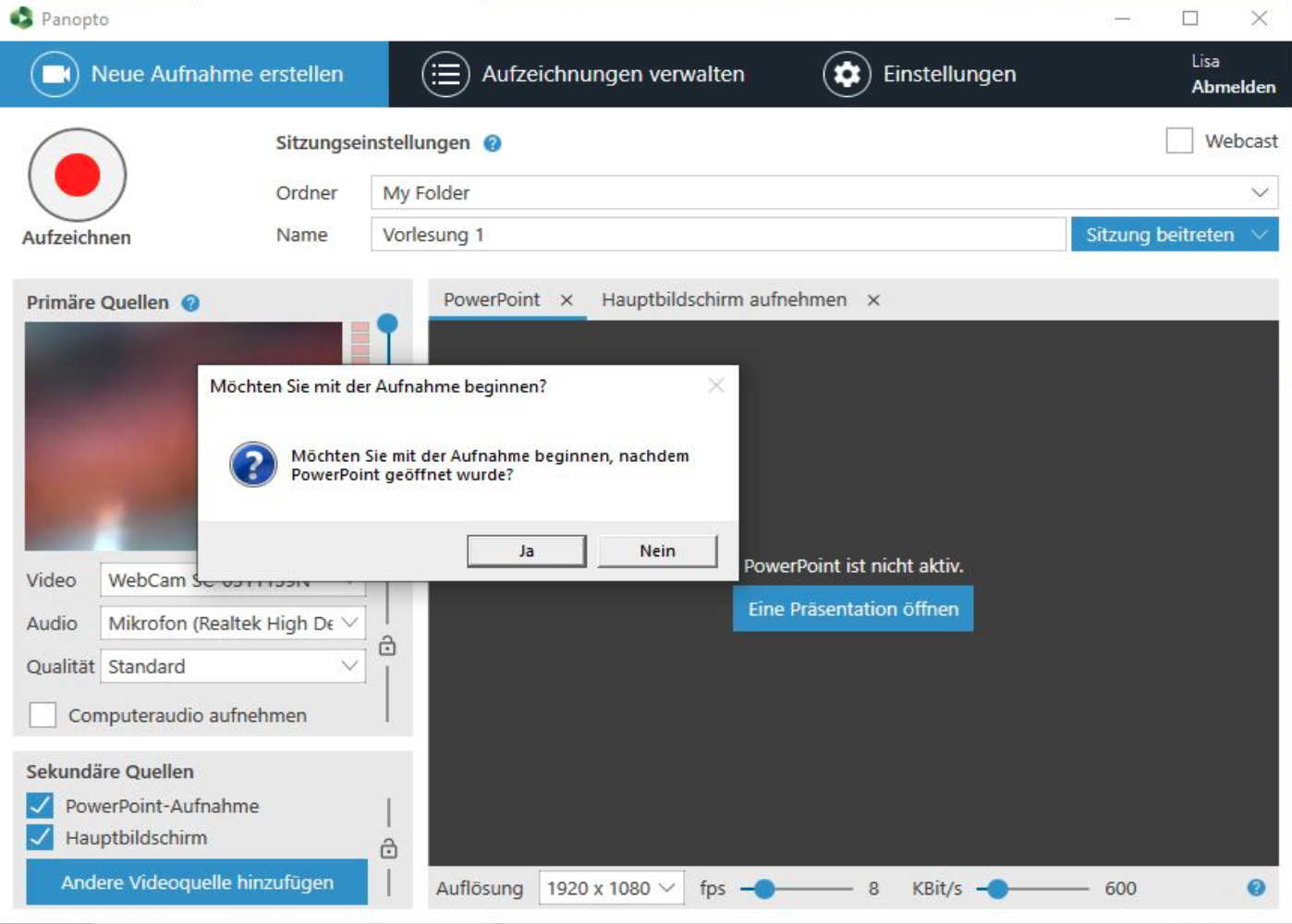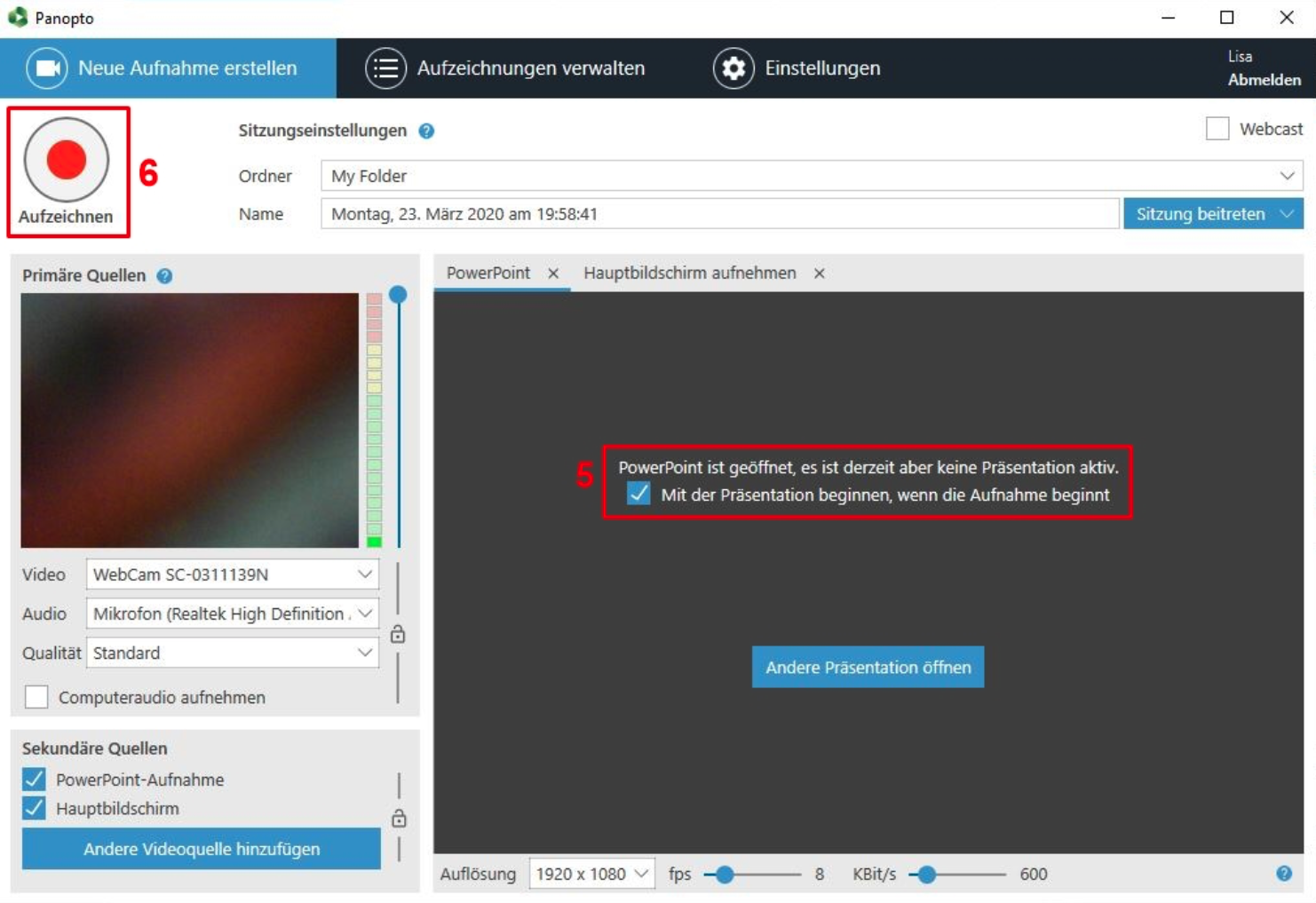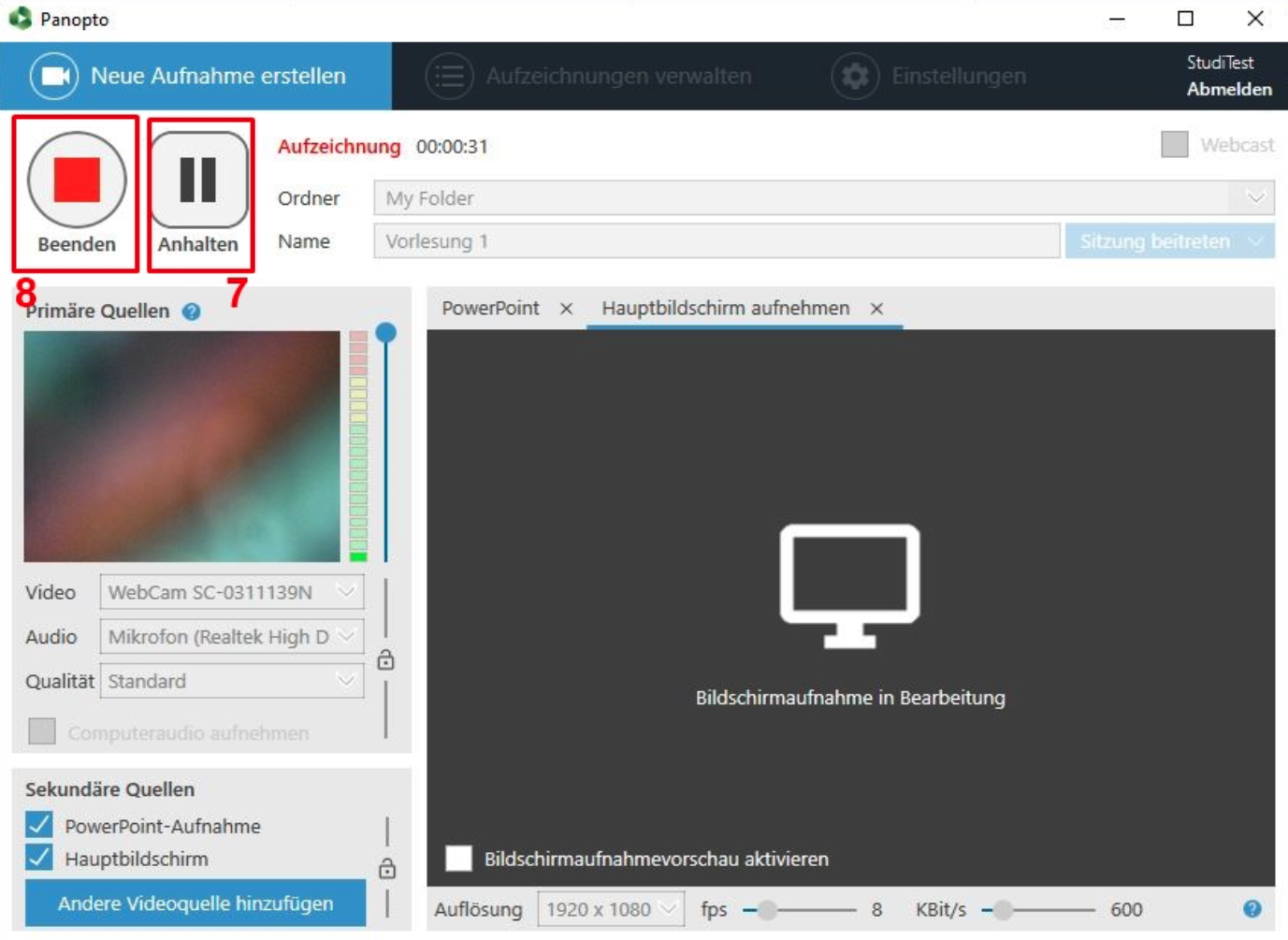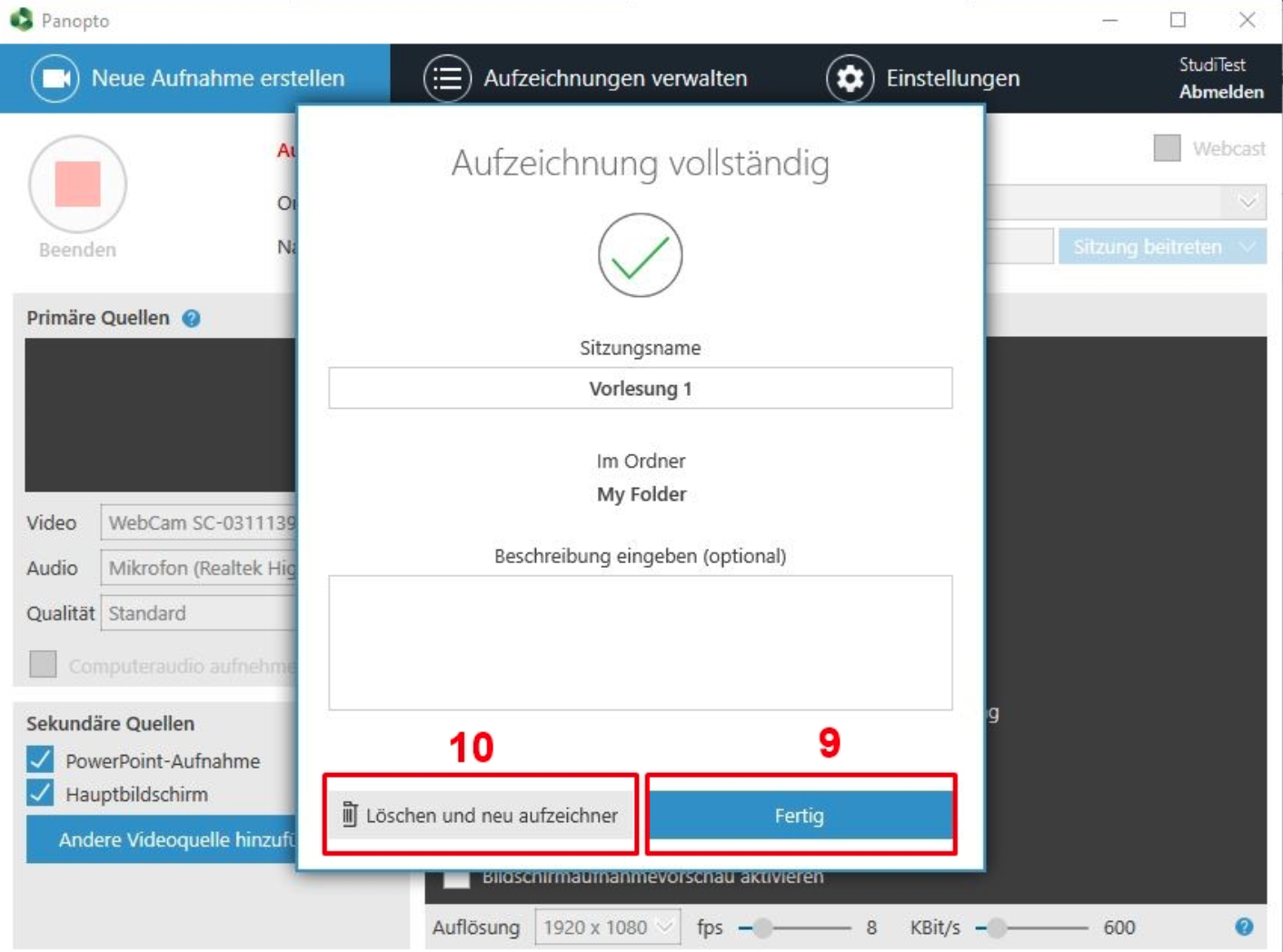Der Panopto-Recorder unter Windows
Um eine Aufzeichnung über Panopto mit Windows zu erstellen, wählen Sie in Ilias, in Ihrem Panopto-Objekt, den Reiter „Videos“ aus und klicken auf „Erstellen“. Dort wählen Sie „Panopto für Windows“.
Dann öffnet sich der Panopto-Recorder, sofern Sie diesen bereits heruntergeladen haben. Falls nicht, wählen Sie die geeignete Version aus und befolgen Sie die Installationsanweisungen. Mit dem Recorder können Sie nun eine neue Sitzung aufzeichnen.
Nachdem sich der Panopto-Recorder für die Aufzeichnung geöffnet hat, kann im oberen Feld der Zielordner und der Name der Aufzeichnung eingegeben werden. Um eine Audiobotschaft ohne Kamera und Bildschirmaufnahme zu erstellen, finden Sie hier eine Anleitung.
Unter „Primäre Quellen” (1) kann auf der linken Hälfte die Video- und Audioquelle sowie die Qualität eingestellt werden (1.1), bei Bedarf kann auch die Computeraudio aufgenommen werden. Das linke, kleinere Aufnahmefenster ist für die Aufzeichnung des/der Lehrenden mit der integrierten Kamera gedacht. Ist keine Aufnahme des/der Lehrenden gewünscht, einfach bei „Video” als Quelle „Keine” auswählen, sodass das Kamerabild verschwindet. Bitte kontrollieren Sie vor einer Aufzeichnung auch das Mikrofon, indem Sie unter „Audio” die geeignete Quelle auswählen. Die Lautstärke können sie am blauen Balken neben der Webcam regeln, sodass sich der Ton im grünen Bereich bewegt. Dazu müssen Sie gegebenenfalls in den Soundeinstellungen ihres Laptops/Computers die Intensität anpassen.
Als „Sekundäre Quellen“ (2) können unten „PowerPoint-Aufnahme” und „Hauptbildschirm” ausgewählt werden. Ist beides ausgewählt, teilt sich der rechte, größere Bildschirm in „PowerPoint” und „Hauptbildschirm aufnehmen” (3) auf. Unter „Hauptbildschirm aufnehmen” wird während der gesamten Aufzeichnung das Display aufgenommen, sodass auch die Maus-Bewegungen verfolgt und Aktionen auf dem Bildschirm bei Bedarf erklärt werden können. Eine Vorschau davon kann unten aktiviert werden, wenn das Häkchen bei „Bildschirmaufnahmevorschau aktivieren” (3.1) gesetzt ist.
Im Feld „PowerPoint” (4) kann eine Präsentation geöffnet werden (4.1), entweder vor oder nach Beginn der Aufzeichnung.
Wenn Sie die PowerPoint-Präsentation bereits vor der Aufzeichnung öffnen möchten, wird folgendes Fenster aufgerufen. Hier können Sie entscheiden, ob beim Öffnen direkt die Aufzeichnung gestartet werden soll oder erst später.
Wenn Sie auf „Nein” klicken, können Sie trotzdem direkt beim Start der Aufzeichnung die PowerPoint öffnen lassen, sofern das Häkchen im nachfolgenden Fenster (5) aktiviert ist. Wenn Sie nicht mit der PowerPoint starten möchten, deaktivieren Sie das Häkchen. Dann können Sie die Aufzeichnung mit Klicken auf den roten Button (6) starten.
Sie können die Aufzeichnung zwischendurch auch pausieren (7).
Zum Beenden klicken Sie den Stopp-Button (8).
Nach dem Beenden öffnet sich ein Fenster, in dem Sie die Aufzeichnung umbenennen, den Zielordner überprüfen und – wenn gewünscht – eine Beschreibung hinzufügen können.
Anschließend können Sie die Aufzeichnung fertigstellen (9), sodass diese in Ihren Ordner hochgeladen wird, oder direkt löschen und bei Bedarf neu aufnehmen (10).