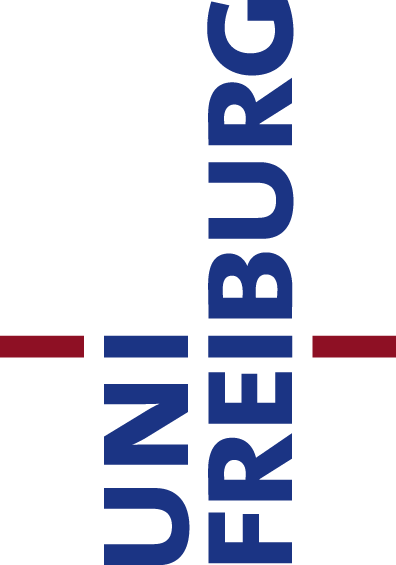FAQ Videoportal
Inhalt
FAQ
Warum kann ich kein Video hochladen?
Um Medien hochladen zu können, muss Ihr Unikürzel einmalig dafür freigeschalten werden. Um die Berechtigung zu erhalten, senden Sie eine Mail mit Ihrem Uni-Account-Kürzel (ohne Passwort) an die Mailadresse: videoportal@rz.uni-freiburg.de.
Der Dienst ist nur für gültige Uniaccounts von Mitarbeitenden der Uni Freiburg verfügbar.
Fehler bei der Konvertierung eines Mediums
Die häufigste Fehlerquelle bei der Konvertierung eines Mediums ist eine falsche Framerate/Bildfrequenz. Um diese zu ändern, empfehlen wir das kostenlose Tool „Handbrake“.
Unter folgendem Link finden Sie eine Anleitung des Rechenzentrums zu Handbrake: Handbrake
Sie können sich dort das Programm kostenlos herunterladen (unter 2.: Handbrake kostenlos installieren und starten)
und finden eine Anleitungen zum Ändern der Framerate (unter 4.: Einstellungen festlegen).
Warum kann ich ein Video nicht bearbeiten?
Nur Videos, die mit Ihrem Unikürzel hochgeladen wurden, können Sie als „Besitzer*in“ auch bearbeiten.
Ihre bisher hochgealdenen Videos sehen Sie unter „Meine Medien“. Ein Video kann nur einem Unikürzel, also nur einer Person zugeordnet werden.
Wie kann ich ein Video entfernen?
Achten Sie darauf, dass Sie angemeldet sind. Klicken Sie dann auf Ihren Namen/Ihr Profil am rechten, oberen Rand. Unter „Meine Medien“ sehen Sie alle von Ihnen hochgeladenen Medien.

Wenn Sie eines davon anklicken, können Sie es unter „Medienaktionen“ entweder direkt „Löschen“ oder unter „Bearbeiten“ die Freigabeberechtigung auf z.B. „privat“ umstellen, sodass nur noch Sie selbst das Video sehen können. Die Medienberechtigung können Sie jederzeit wieder ändern. So müssen Sie das Video nicht direkt löschen und evtl. später nochmals hochladen.

Allgemeines
Allgemeines
Die Plattform Medienportal wird von der Albert-Ludwigs-Universität Freiburg betrieben. Die informationsverarbeitende Infrastruktur wird zu wissenschaftlichen Zwecken in Lehre, Studium, Forschung und Weiterbildung, zum Zweck der Unterstützung der Aufgaben und Dienste der Universitätsverwaltung und der Universitätsbibliothek, sowie zur Erfüllung sonstiger Aufgaben der Universität zur Verfügung gestellt.
Eine private Nutzung des Videoportals ist nicht zulässig. Nur Mitarbeiter*innen mit gültigem Uni-Account können Audio- und Videodateien auf das Medienportal hochladen. Um eine Berechtigung zu erhalten, senden Sie eine Mail mit Ihrem Uni-Account-Kürzel (ohne Passwort) an die Mailadresse: videoportal@rz.uni-freiburg.de.
Login & Einstellungen
- Am rechten, oberen Rand der Startseite klicken Sie auf „Login“ [1] um sich mit Ihrem Uniaccount einzuloggen.
- Daneben oder ganz unten auf der Seite lassen sich die Sprachen [2] deutsch, englisch und französisch auswählen.
- In den Größeneinstellungen [3] können Sie Zeichenabstand und -größe anpassen.

Meine Medien
Falls Sie schon Medien hochgeladen haben finden Sie diese in dem Ordner „Meine Medien“.
Fahren Sie dazu mit der Maus über Ihr Profil und klicken dann, in dem geöffneten Fenster, auf „Meine Medien“.

Dateien hochladen
Dateien hochladen
|
Sie können nur Dateien hochladen, wenn Sie angemeldet sind. Klicken Sie dann auf „Hochladen“ am rechten oberen Rand. |
 |
|
Auf der danach geöffneten Seite, klicken Sie „Datei hinzufügen“ und wählen Ihre Datei aus. |
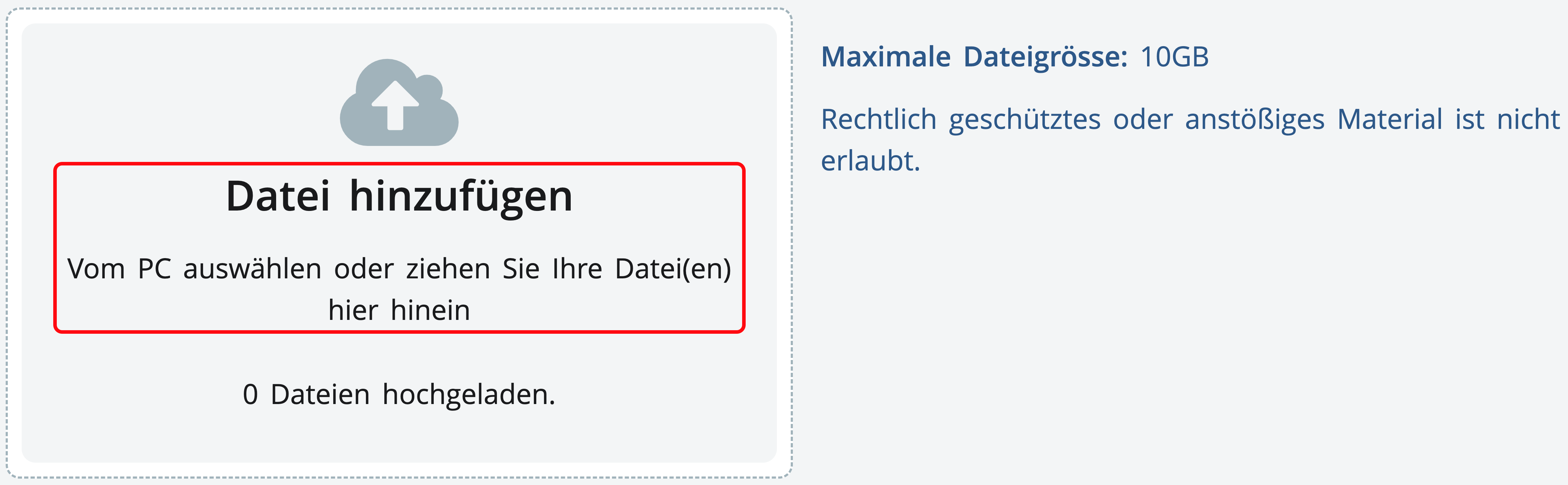 |
| Technisch erlaubt sind Dateien bis zu 10 GB, die in den Formaten .mp4, .mp3, .m4v oder .m4a, die im Codec h.264 oder ACC hochgeladen werden. |
| Sobald Ihre Datei geladen wurde, werden Ihnen fünf automatisch generierte Thumbnails angezeigt, aus denen Sie eines als Vorschaubild Ihres Videos auswählen können. |  |
Basis-Infos
|
Titel: Wählen Sie einen kurzen aber aussagekräftigen Titel Ihrer Datei. Beschreibung: Mit der Beschreibung können Sie weitere Informationen zu Ihrer Datei angeben, diese werden dann unterhalb des Players angezeigt. Tags: Tags sind Stichwörter, die Ihr Medium beschreiben und durch die es im Videoportal gefunden werden kann. Zusammenhängende Wörter schreiben Sie als getrennte Wörter und setzen am Ende ein Komma. Beispiel: „Universität, Freiburg, Medienzentrum,“ sind drei Tags während „Universität Freiburg Medienzentrum,“ ein Tag ist. |
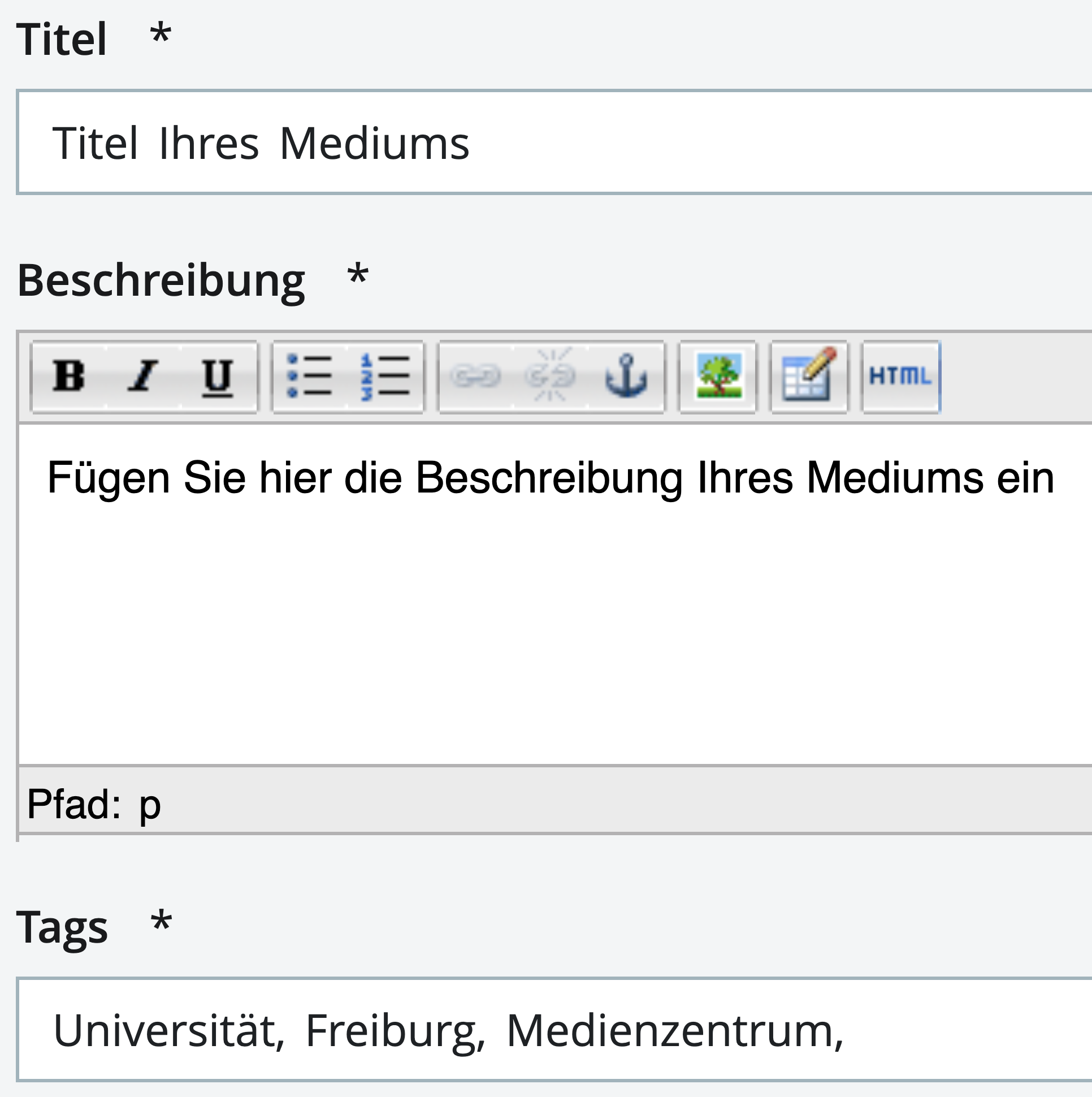 |
Zusatzinformationen
|
Medium nur in Ilias abspielbar: Ist das Kästchen markiert, ist das Medium content geschützt, kann nur auf Ilias abgespielt und nicht heruntergeladen oder auf andere Webseiten eingebunden werden. Bitte beachten Sie dazu auch die Beispiele zur Veröffentlichung (2.3). Referent/in: geben Sie, falls gewünscht, die Referenten*innen ein, diese sind dann indiziert und können über die Suchfunktion gefunden werden. Thumbnail: Falls Sie keines der oben generierten Bilder als Vorschau nutzen möchten, können Sie hier eine eigene Datei hochladen und auswählen. Kategorie: Mindestens eine Kategorie muss ausgewählt werden. Da diese als Strukturierung und Menü im Videoportal gelten, verwenden Sie bitte nur relevante Kategorien. Verwenden Sie außerdem bitte nicht immer Ober- und Unterkategorien. Beispiel: In einem Medizinvortrag wird kurz über einen Sportunfall berichtet. Der Vortrag gehört somit zur Kategorie „Medizin“ und nicht noch zusätzlich in die Kategorie „Sport“. |
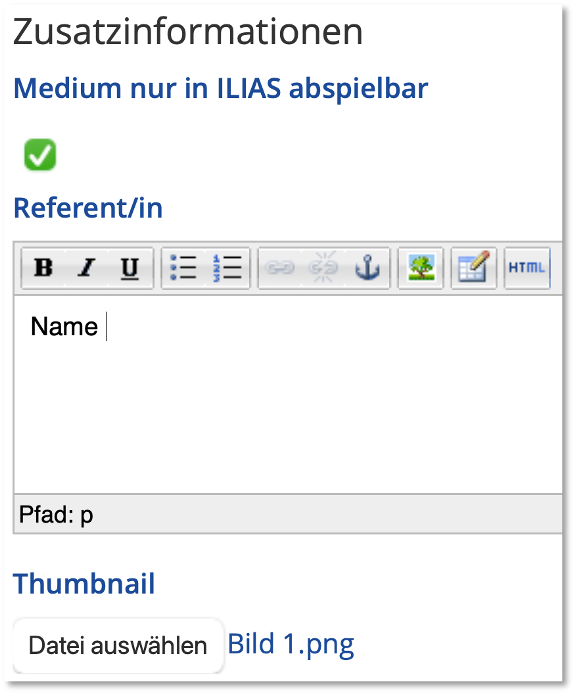 |
Veröffentlichung und Medienberechtigung
|
Veröffentlichung: Wählen Sie eine der Möglichkeiten aus, um Ihre Datei zu veröffentlichen. Öffentlich: Das Medium ist für jede Person sichtbar. |
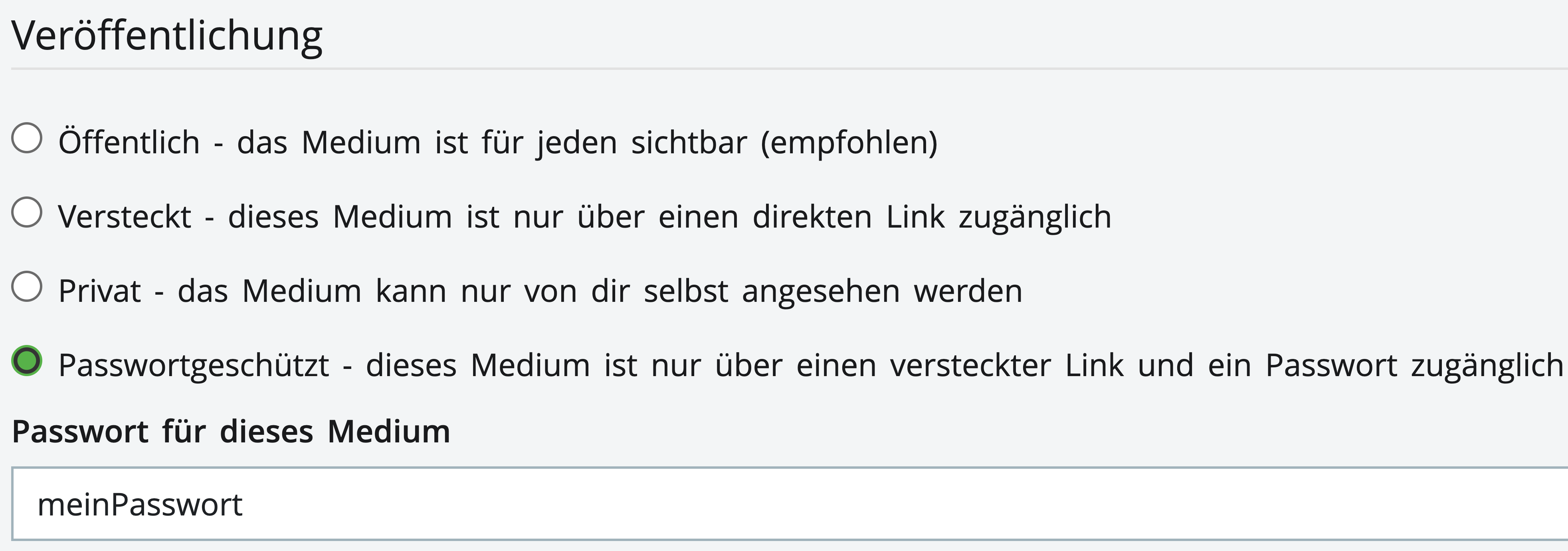 |
|
Versteckt: Dieses Medium wird im Videoportal nicht gelistet und kann über keine Kategorie oder Suche gefunden werden. Das Medium kann nur über einen Direktlink aufgerufen werden. Den Direktlink finden Sie, indem Sie im Ordner „Meine Medien“ auf das entsprechende Video und unter dem Video auf „Share“ klicken. Privat: Das Medium kann nur von Ihnen selbst angesehen werden. Passwortgeschützt: Markieren Sie „Passwortgeschützt“ und geben Sie ein selbstgewähltes Passwort ein. Dadurch können Sie ebenfalls den Direktlink teilen. Zuschauer müssen dann das Passwort eingeben um zu Ihrem Medium zu gelangen. |
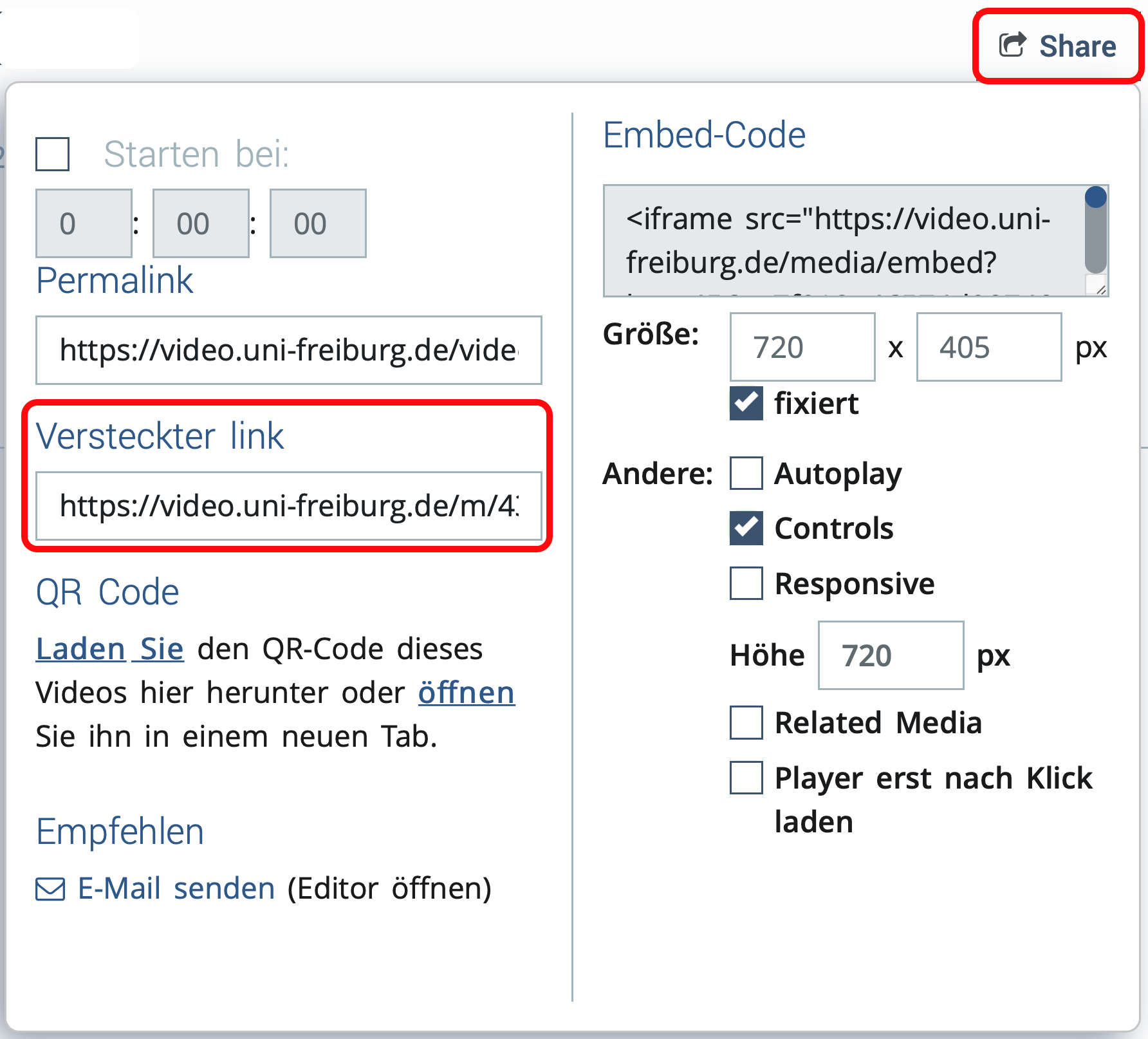 |
|
Medien-Berechtigung: Wählen Sie aus, wer Ihre Datei anschauen darf. Wenn Sie „anonymous“ aktivieren, ist Ihre Datei auch für nicht eingeloggte Benutzer sichtbar. |
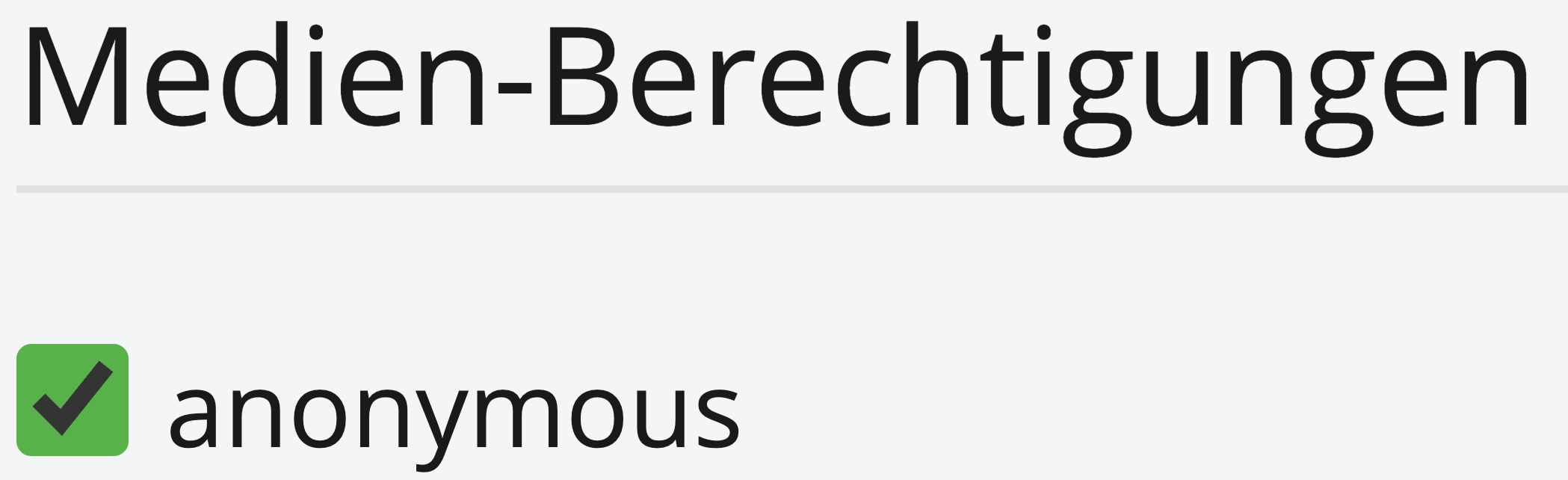 |
Beispiele zur Veröffentlichung und Medienberechtigung
a.) Haben Sie bei der Veröffentlichung „Öffentlich“ ausgewählt und markieren Sie bei der Medien-Berechtigung:
– „anoymous“, ist Ihre Datei sowohl für nicht eingeloggte und eingeloggte Uni-Mitglieder sichtbar.
– Haben Sie – „anoymous“ NICHT markiert, kann Ihr Medium nur von eingeloggten Uni-Mitgliedern gesehen werden.
b.) Haben Sie bei der Veröffentlichung „Versteckt“ ausgewählt und markieren Sie bei der Medien-Berechtigung:
– „anonymous“, können alle Personen, egal ob eingeloggt oder nicht, auf Ihren Direktlink zugreifen.
– Haben Sie „anonymous“ NICHT markiert, können nur eingeloggte Uni-Mitglieder auf Ihren Direktlink zugreifen.
c.) Haben Sie bei der Veröffentlichung „Privat“ ausgewählt, können nur Sie die Datei anschauen, egal was Sie bei der
Medien-Berechtigung auswählen.
d.) Haben Sie bei der Veröffentlichung „Passwortgeschützt“ ausgewählt und markieren Sie bei der Medien-Berechtigung:
– „anonymous“, können alle Personen mit Passwort, egal ob eingeloggt oder nicht, auf Ihren Direktlink zugreifen.
– Haben Sie „anonymous“ NICHT markiert, können nur eingeloggte Uni-Mitglieder mit dem entsprechenden Passwort auf Ihren Direktlink zugreifen.
e.) Haben Sie „Medium nur in Ilias abspielbar“ markiert, sollten Sie bei der Veröffentlichung „Versteckt“ auswählen. Ob Sie „anonymous“ markieren oder nicht, hat für die Zuschauer in Ilias keine Auswirkung.
Zusätzliche Informationen
|
Zusätzliche Dateien: Sie können zusätzliche Dokumente oder Dateien hochladen, die später unterhalb Ihres Videos angezeigt und heruntergeladen werden können. |
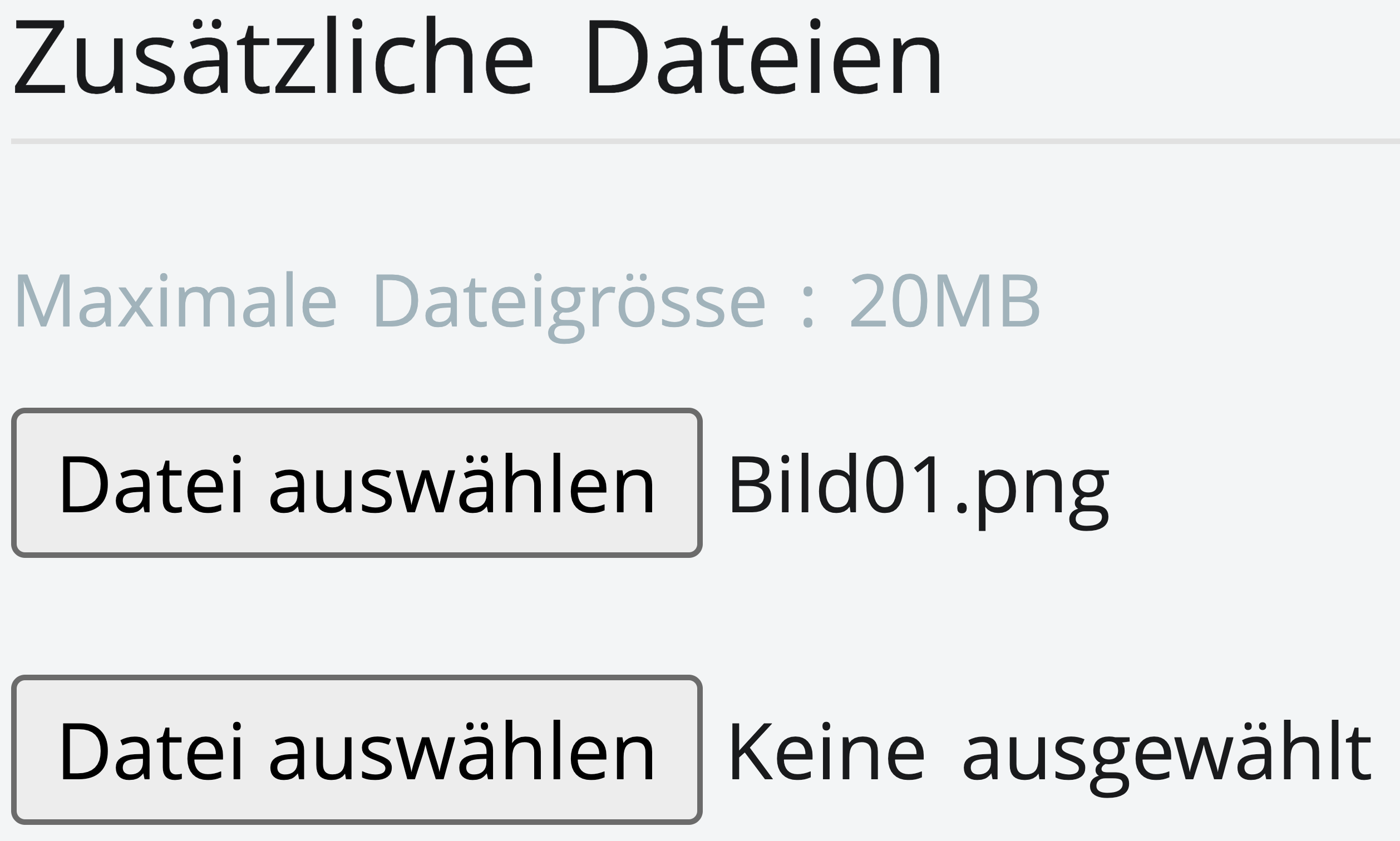 |
|
Download erlauben: Wählen Sie aus, ob Ihre Datei von den Nutzern*innen heruntergeladen werden darf. Erlauben Sie den Download, können Sie noch entscheiden, ob das Medium von allen oder nur von angemeldeten Mitgliedern (Mitglieder der Universität Freiburg mit einem gültigen Uni-Account) heruntergeladen werden kann. Ist der Download erlaubt erscheint auf der Medienseite unter dem Video ein Download-Button. Diese Funktion ist derzeit innerhalb von Ilias nicht vorhanden. |
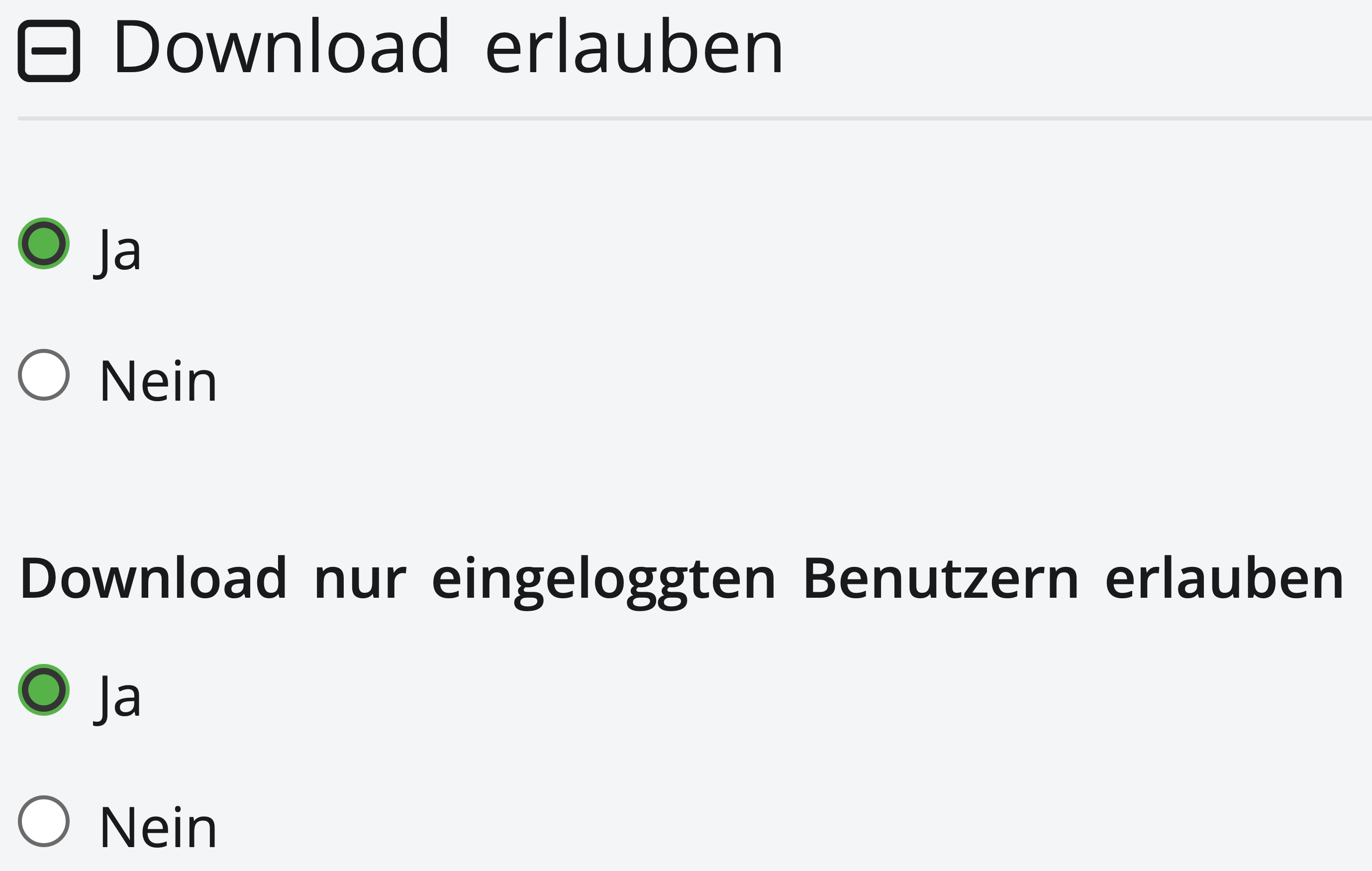 |
|
Zeitgesteuerte Veröffentlichung: Hiermit können Sie ein Start- bzw. Enddatum Ihrer Veröffentlichung festlegen, falls es nur innerhalb eines bestimmten Zeitraums sichtbar sein soll. Auch nach Ablauf dieses Zeitraumes ist das Video für Sie trotzdem noch sichtbar und kann jederzeit wieder veröffentlicht werden. Beachten Sie bitte, dass eine zeitgesteuerte Veröffentlichung aktuell nicht im ViMP-Plugin und deshalb nicht in Ilias verfügbar ist. |
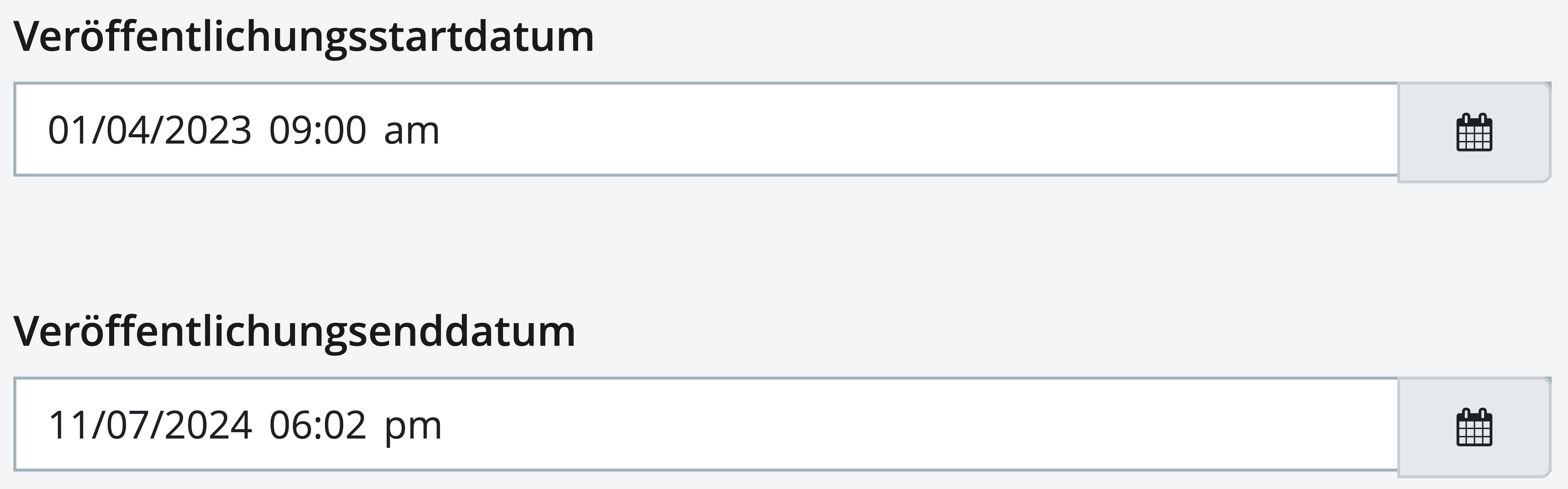 |
|
Hochladen: Betätigen Sie am Ende den „Veröffentlichen-Button“ rechts unten. Danach wird überprüft, ob alle notwendigen Felder ausgefüllt sind. Wurde ein Feld nicht korrekt ausgefüllt, erscheint ein Hinweis im oberen Bereich des Formulars. Wurden alle Informationen erfolgreich übermittelt, beginnt die automatische Transcodierung des Mediums auf dem Server, die durch die Meldung „Das Medium wurde hochgeladen und wird nun konvertiert“ angezeigt wird. Die Transcodierung des Mediums erfolgt durch spezielle, auf dem Server installierte Programme vollautomatisch und muss von Ihnen nicht manuell angestoßen werden. Der Transcodierungsvorgang kann je nach Auslastung des Servers und der Größe des Mediums einige Zeit in Anspruch nehmen. Sobald der Vorgang abgeschlossen ist, werden Sie per E-Mail benachrichtigt. |
Dateien bearbeiten
Dateien bearbeiten
|
Klicken Sie auf der Video-Seite auf die Schaltfläche „Medienaktionen“ unterhalb Ihres Videos und wählen Sie dort „Bearbeiten“. So können Sie alle Benennungen und Einstellungen, die Sie beim Hochladen getroffen haben nochmals ändern.
Hier können Sie ein Video, das Sie hochgeladen haben, auch löschen.
Die Auswahl der Medienaktionen hat nur der/die jeweilige Besitzer:in des Videos. |
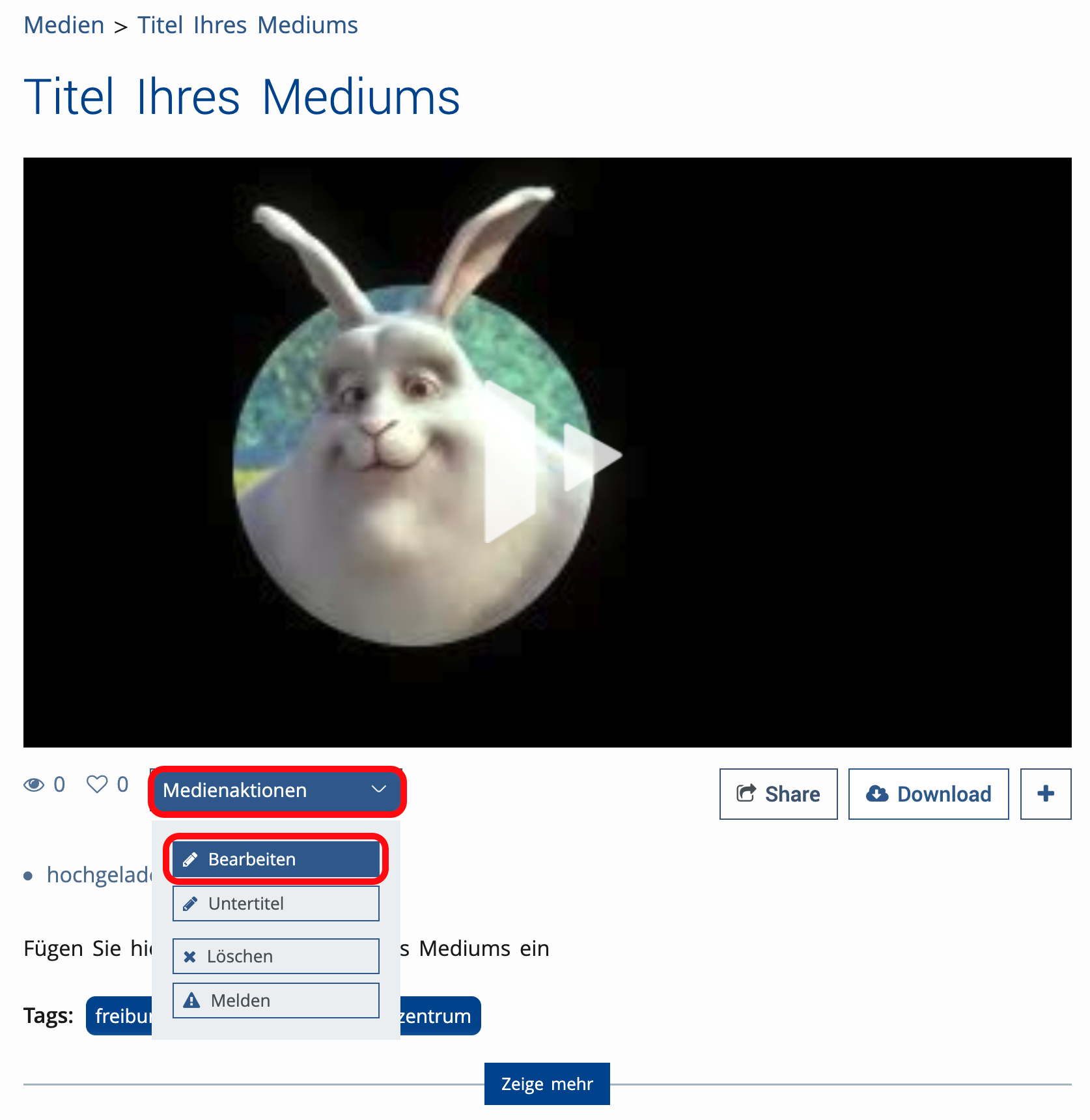 |
Medien löschen
|
Um ein Video zu löschen müssen Sie 1. im Videoportal angemeldet und 2. Besitzer:in des Videos sein. Unterhalb des Videos klicken Sie dann auf „Medienaktionen“ und finden dort im Aufklappmenü „Löschen„. |
 |
Album erstellen
|
Alben können von jeder:m Nutzer:in, der die Berechtigung hat, ein Video hochzuladen, erstellt werden. Somit können Sie Ihre eigenen Medien übersichtlich sortieren. Zur Erstellung, gehen Sie in den Reiter Alben und klicken Sie auf „Album erstellen“. |
 |
|
Dort geben Sie einen Titel, eine Beschreibung und sowie Sichtbarkeit Ihres Albums an.
Ein Album kann „privat“, nur „für Freunde“ oder „öffentlich“ zugänglich sein.
|
 |
| Nach der Erstellung Ihres Albums, können Sie unter „Profil“, Ihre Medien im ausgewählten Album sehen, unter „Medien verwalten“ Videos hinzufügen oder löschen und unter „Einstellungen“, Titel, Beschreibung oder Sichtbarkeit verändern. |  |
Kapitelmarken einfügen
|
Durch Kapitelmarken, haben Sie die Möglichkeit, Ihr Video in Kapitel einzuteilen. Diese werden den Nutzern unterhalb des Videos angezeigt. Bewegt man den Mauszeiger über ein einzelnes Kapitel, erscheint die Kapitelüberschrift, klickt man auf eine Kapitelmarke, springt das laufende Video automatisch zu der festgelegten Stelle. Nachdem Sie Ihr Video hochgeladen haben, können Sie dieses in verschiedene Kapitel einteilen. |
|
Klicken Sie zur Erstellung von Kapitelmarken auf der Video-Seite auf die Schaltfläche „Medienaktionen“ unterhalb Ihres Videos und wählen Sie dort „Bearbeiten“. Im Bearbeiten-Formular klicken Sie auf „Editiere Kapitelmarken hier“ im unteren Teil des Formulars und bestätigen die darauffolgende Meldung mit „OK“, um zur Kapitelmarkenerstellung zu gelangen. |
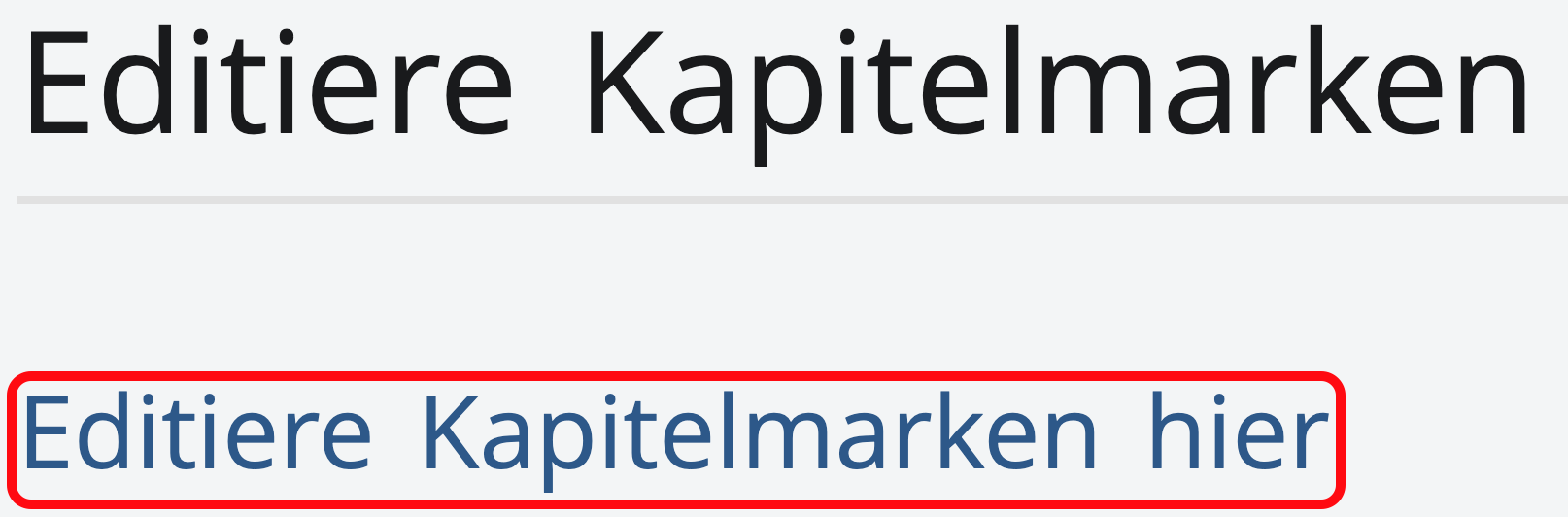 |
|
Stoppen Sie das Video an der Stelle, an der Sie eine Kapitelmarke setzen wollen oder wählen Sie einen Timecode aus, wählen Sie eine Sprache und einen Titel zu ihrer Kapitelmarke und klicken Sie auf „Hinzufügen„. |
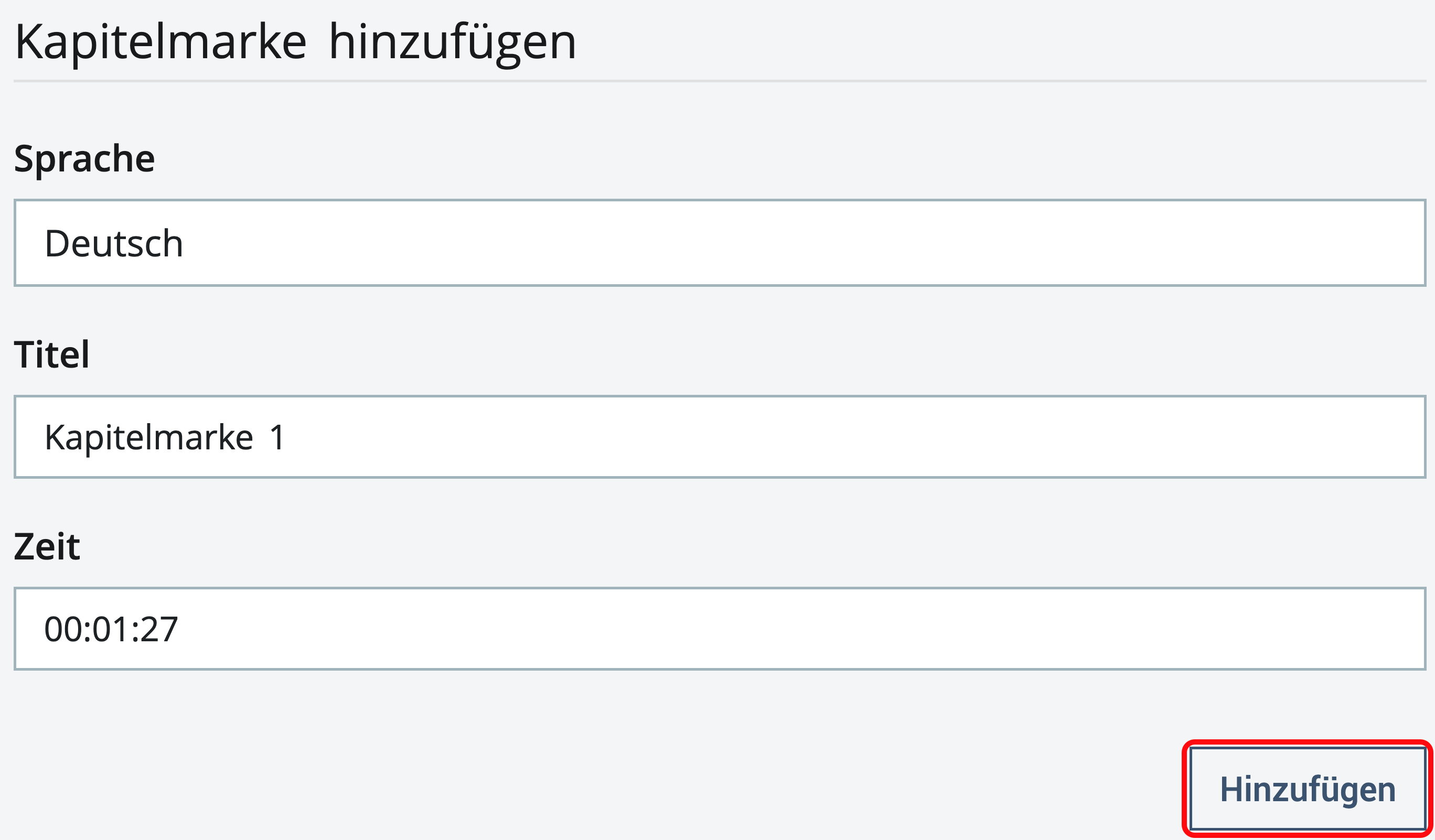 |
|
Wiederholen Sie diese Schritte für jedes neue Kapitel. Die bereits erzeugten Kapitel werden Ihnen unterhalb des Formulars angezeigt, dort können Sie diese auch ändern oder entfernen. |
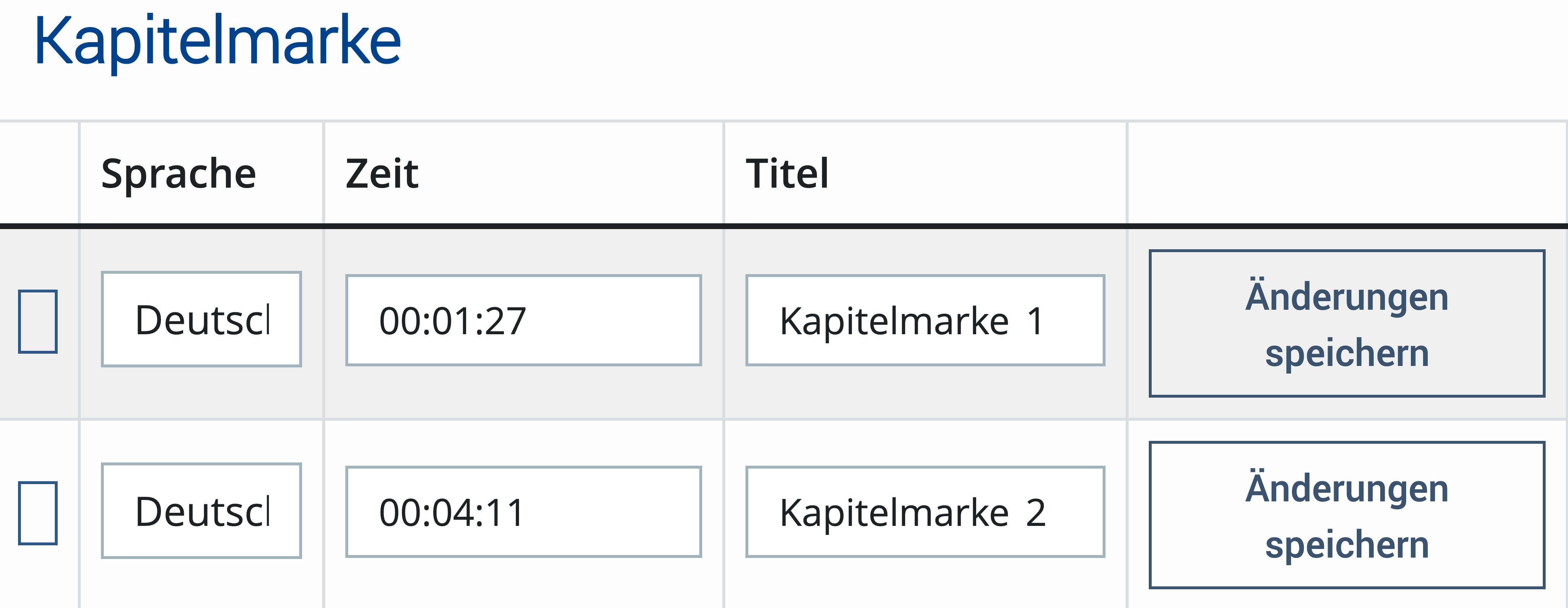 |
| Beachten Sie, wenn sie die Sprache „Deutsch“ auswählen, werden den Nutzern*innen Ihre Kapitelmarken nur angezeigt, wenn sich diese in der deutschen Version des Videoportals befinden (und genauso werden Kapitelmarken, die mit englischen oder französischen Voreinstellungen gesetzt wurden, nur in der englischen oder französischen Version des Videoportals angezeigt). |
Untertitel hochladen
|
Wählen Sie auf der Seite Ihres Videos unter „Medienaktionen“ -> „Untertitel“ aus. |
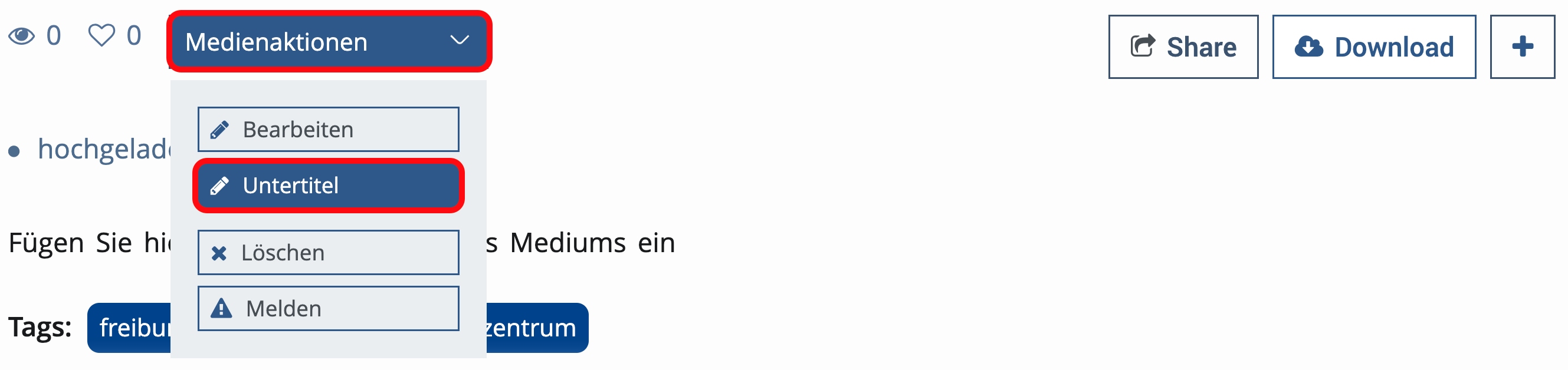 |
|
Auf der sich darauffolgenden Seite können Sie nun die Untertitelsprache auswählen [1]. Klicken Sie auf „Eintrag hinzufügen [2] und tippen oder kopieren Sie die gewünschten Untertitel in die Leerzeile [3]. Wählen Sie danach die Anfangs- und Endzeit (Stunden:Minuten:Sekunden.Milisekunden) [4] und klicken Sie auf „Speichern“ [5]. Nach dem erfolgreichen Speichern wird die Position grün markiert und Sie können einen weiteren Eintrag hinzufügen. |
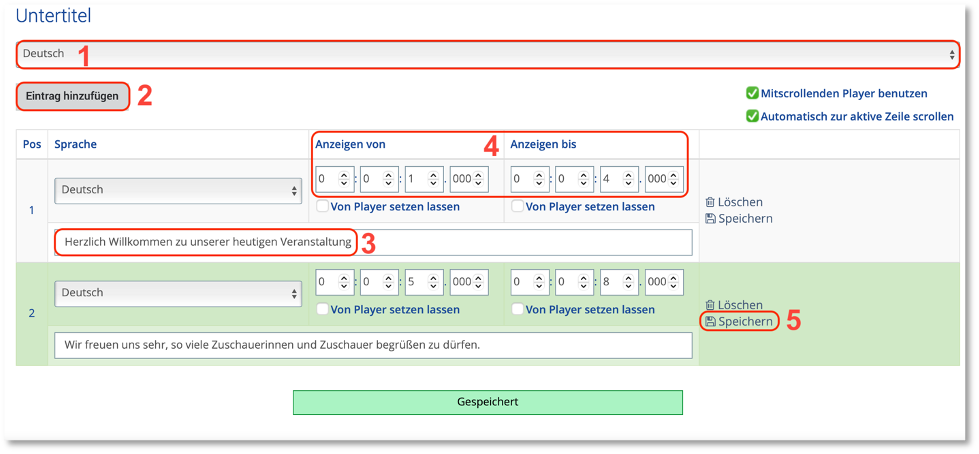 |
Videos in Ilias hochladen
ViMP-Objekt anlegen
|
Möchten Sie ein neues Video-Objekt in einen Kursraum einfügen, klicken Sie auf der Seite Ihres Kurses auf „Neues Objekt hinzufügen“ und dann auf „ViMP„. Falls diese Auswahl bei Ihnen nicht erscheint, melden Sie sich bitte beim Ilias Support des Rechenzentrums. |
 |
|
Im nächsten Schritt geben Sie den „Titel“ Ihres Video-Objekts ein, außerdem können Sie (optional) eine „Beschreibung“ einfügen. Markieren Sie zudem das Feld „Online„, falls das Video-Objekt sofort für alle Kursmitglieder sichtbar sein soll. Zusätzlich können Sie mit einer „Darstellung“ auswählen, wie Ihre Videos im Video-Objekt angezeigt werden sollen. Danach klicken Sie auf „Erstellen„. Alle Einstellungen lassen sich auch nachträglich noch von der/dem Besitzer:in ändern, indem Sie auf den Reiter „Einstellungen“ klicken. |
 |
Video hochladen
|
Über den Reiter „Videos“ > „Video hochladen“ können Sie eine neue Videodatei einbinden. |
 |
|
Über „Datei auswählen„, wählen Sie Ihre Videodatei aus. Bitte füllen Sie alle Pflichtfelder aus, die mit einem (*) gekennzeichnet sind. |
 |
Zusätzliche Erläuterung der Felder
|
Titel: Wählen Sie einen kurzen und aussagekräftigen Titel. Beschreibung: Mit der Beschreibung geben Sie zusätzliche Informationen zu Ihrem Video. Diese wird dann in Ihrem Video-Objekt, neben dem Video angezeigt. Datei: Die Videodatei muss in einem der angegebenen Formate gespeichert sein. |
 |
|
Kategorie: Wählen Sie eine passende Kategorie aus. Sollte das Video auch im Videoportal veröffentlicht werden, können Sie weitere Kategorien auswählen. Tags: Durch Tags kann Ihr Video im Videoportal gefunden werden. Schreiben Sie die einzelnen Tags mit einem Komma getrennt, auch nach dem letzten Tag muss ein Komma stehen. (Beispiel: „Medienzentrum Universität,“ ist ein Tag, während „Medienzentrum, Universität,“ zwei Tags sind). Nur in ILIAS abspielbar: Markieren Sie Nur in ILIAS abspielbar, kann Ihr Video nur von in ILIAS eingeloggten zugriffsberechtigten Nutzern des Ilias-Kurses abgespielt werden. Referent/in: Geben Sie den Namen der/des Referierenden ein. |
 |
|
Öffentlich: Ihr Video wird in ILIAS eingebunden und erscheint zusätzlich öffentlich auf der Websiete des Videoportals. Versteckt: Das Video wird in ILIAS eingebunden, wird aber nicht öffentlich auf ViMP angezeigt und kann zusätzlich über einen versteckten Link z.B. in eine Webseite eingebunden werden bzw. der Videolink per E-Mail an die Kursteilnehmer weitergeleitet werden. Privat: Video kann in ILIAS und auf ViMP nur vom Besitzer abgespielt werden. |
 |
|
Automatisch hinzufügen: Sofern Sie die Option Automatisch hinzufügen ausgewählt haben, erscheint Ihr Video nach der Konvertierung unter dem Reiter „Videos“ > „Ausgewählte Videos„. Ansonsten finden Sie Ihr Video unter „Videos“ > „Eigene Videos„, wenn Sie dann auf Filter anwenden klicken. Benachrichtigung: Falls Sie das Feld Benachrichtigung markiert haben, erhalten Sie eine Nachricht per E-Mail, sobald die Konvertierung abgeschlossen ist. Klicken Sie auf „Speichern“ am rechten Rand. Danach wird Ihre Videodatei auf ViMP hochgeladen und konvertiert. Je nach Größe Ihrer Videodatei kann dieser Vorgang längere Zeit in Anspruch nehmen. |
 |
Ausgewählte und eigene Videos
|
Im Reiter „Videos“ > „Ausgewählte Videos“ kann die Reihenfolge geändert werden (falls das Objekt mehrere Videos enthält). |
 |
| Mit dem „Minuszeichen“ am rechten Rand, kann ein Video aus dem Objekt entfernt werden. |  |
|
Um Ihre eingegebenen Daten im Nachhinein zu verändern, klicken Sie auf „Video“ > „Eigene Videos“ und zusätzlich immer auf „Filter anwenden„. Wählen Sie am rechten Rand „Aktionen„> „Bearbeiten„. Nun können Sie alle angezeigten Angaben zu Ihrem Video verändern. |
 |
Bereits bestehendes Video in Ilias einbinden
Eigene Videos einbinden
|
Wechseln Sie zum Reiter „Videos„, und klicken Sie auf „Eigene Videos„. Wenn Sie direkt auf „Filter anwenden“ klicken, ohne dass Sie eine Eingabe gemacht haben, werden alle Videos angezeigt, die Sie auf ViMP hochgeladen haben. Über Titel, Kategorie, Tags und das Erstellungsdatum können Sie die Suche einschränken. |
 |
Videos verwalten
|
Unter „Videos“ > „Ausgewählte Videos„, können Sie die Reihenfolge ändern bzw. Videos aus der Auswahl entfernen. Das oder die Videos, die mit einem schwarzen Rahmen gekennzeichnet sind, werden als Vorschau im Magazin angezeigt. Sie können die Videos in den Rahmen ziehen, die angezeigt werden sollen. |
 |
| Dabei können Sie unter „Einstellungen“ > „Vorschau im Magazin“ verändern, ob sie keines, eins oder mehrere Videos im Magazin als Vorschau möchten. |  |
Öffentliche Videos einbinden
|
Auch andere Videos, die öffentlich auf ViMP liegen, lassen sich in das Video-Objekt einbinden. Bitte klicken Sie hierfür im Reiter „Videos“ auf „Suchen„. Wenn Sie dann durch die verfügbaren Filter und „Filter anwenden“ das gewünschte Video gefunden haben, markieren Sie es in der linken Spalte und somit wird es dem Inhalt Ihres Kurses hinzugefügt. Außerdem ist es für Sie in Ihren „Ausgewählten Videos“ sichtbar, nicht jedoch in Ihren „Eigenen Videos„. |
 |